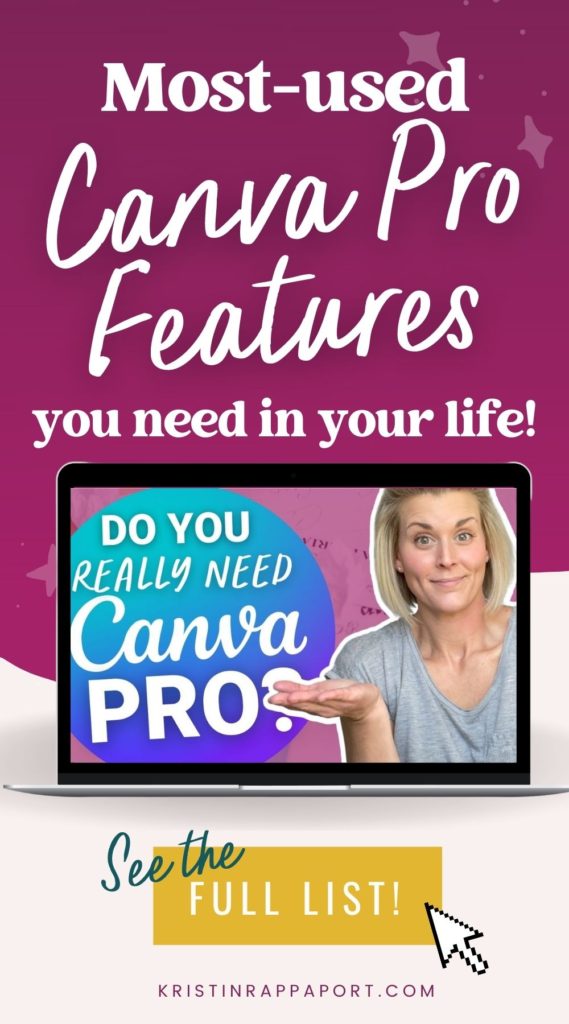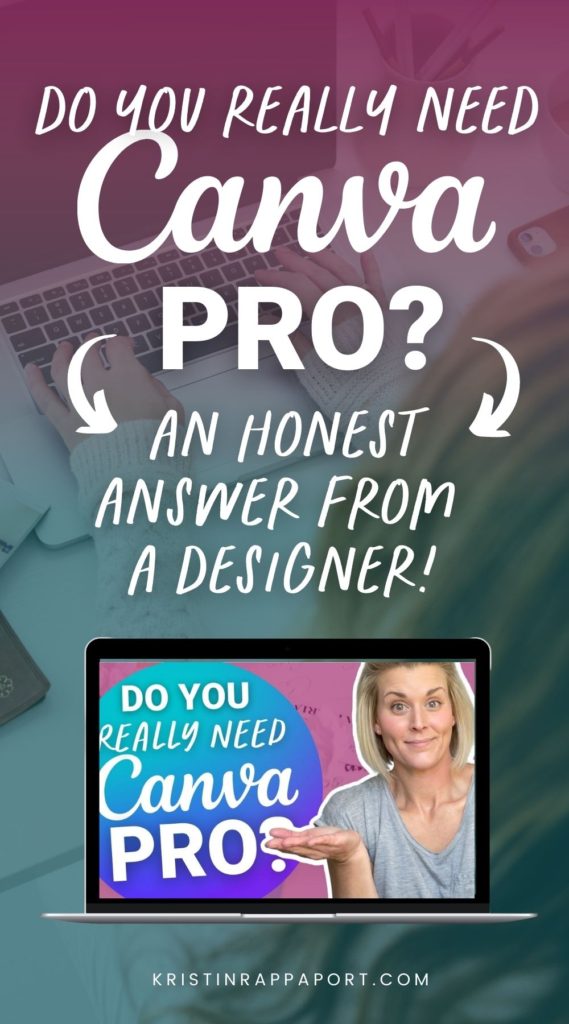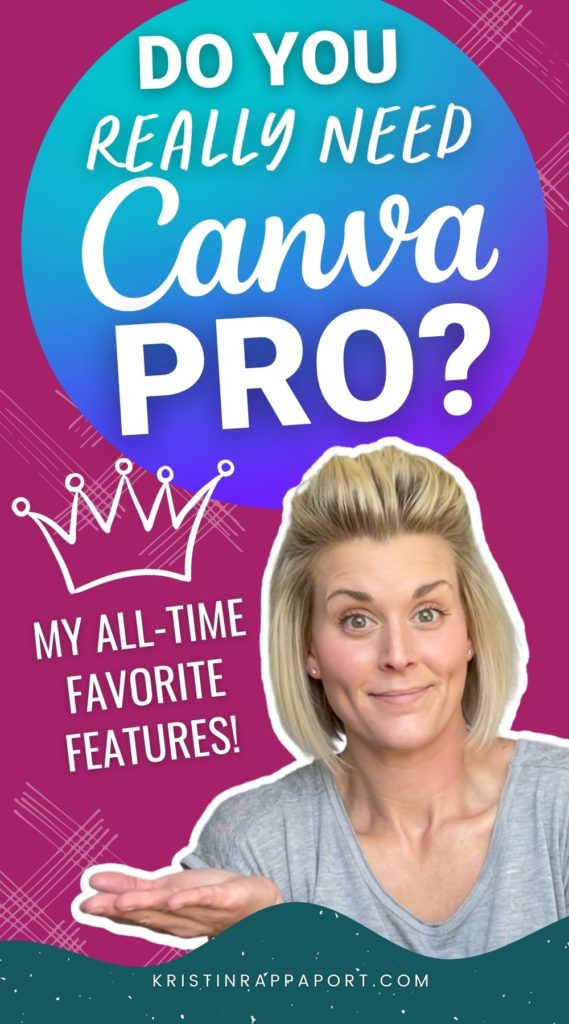Wondering if Canva Pro is a good investment for your business… or can you just slide by on the free version? This is a question that I get asked all the time – so it’s time to get into it!
In this article and video, I’m going to share with you some of my all-time, favorite Canva pro features that make it by far one of the absolute best investments that you can make in your business!
Affiliate link drop:) Try out Canva Pro free for 30 days here!
As a trained graphic designer, I know my way around all of those fancy and expensive Adobe design programs, and when I discovered Canva, I fell in love! Like you, my obsession with Canva began with the free (and very basic) version.
The Best Canva Pro Features
Brand Kit
First up is Canva’s brand kit. This is by far the most valuable feature that you’re going to have access to in Canva pro. You can upload your color palette, select your fonts and add your logos, which helps keep your graphics incredibly consistent. Not only that, but it’s going to really streamline your workflow since you have access to all of your brand elements, in one place when you’re working on a design.
You can even upload multiple brand kits if you do client work, which makes creating designs much easier since you won’t have to scramble around for your client’s fonts, colors, logos, etc.
If you watch the video at the top of this article, I’ll show you how to set up your brand kit, AND how to use it to save yourself time designing. WIN!
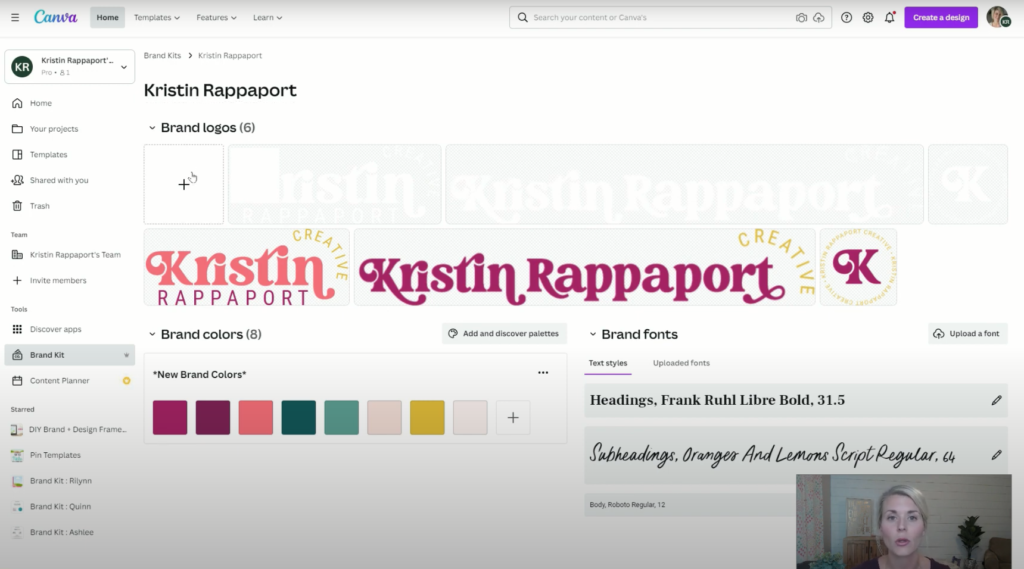
Ability to Upload Fonts
Speaking of brand fonts, with Canva Pro, you can upload your own fonts so you’re not stuck using JUST the fonts in Canva. You can purchase fonts on a website like Creative Market, then go to your brand kit, head to the font area and upload whatever font you buy. Once it’s uploaded, it will be available in your font list.
Unlimited Folders
Another Canva Pro feature that I am absolutely in love with is the fact that you can have an unlimited amount of folders to keep all of your designs organized! This way, you can easily locate your designs when it’s time to create. (Currently, the free version of Canva only allows for two folders.)
Create folders and organize them by project, theme, or product. There is no right way to organize them – you need to create a system that works for your business and makes the most sense to you. Everybody’s brain compartmentalized things differently so you do you!
This feature alone makes designing so much more streamlined and it will totally organize the chaos that’s inside of your Canva account.
Oh, and folders are searchable! When you have your folders and projects named properly, you can use Canva’s search bar to find whatever it is you are looking for.
Canva folders are GOLD!
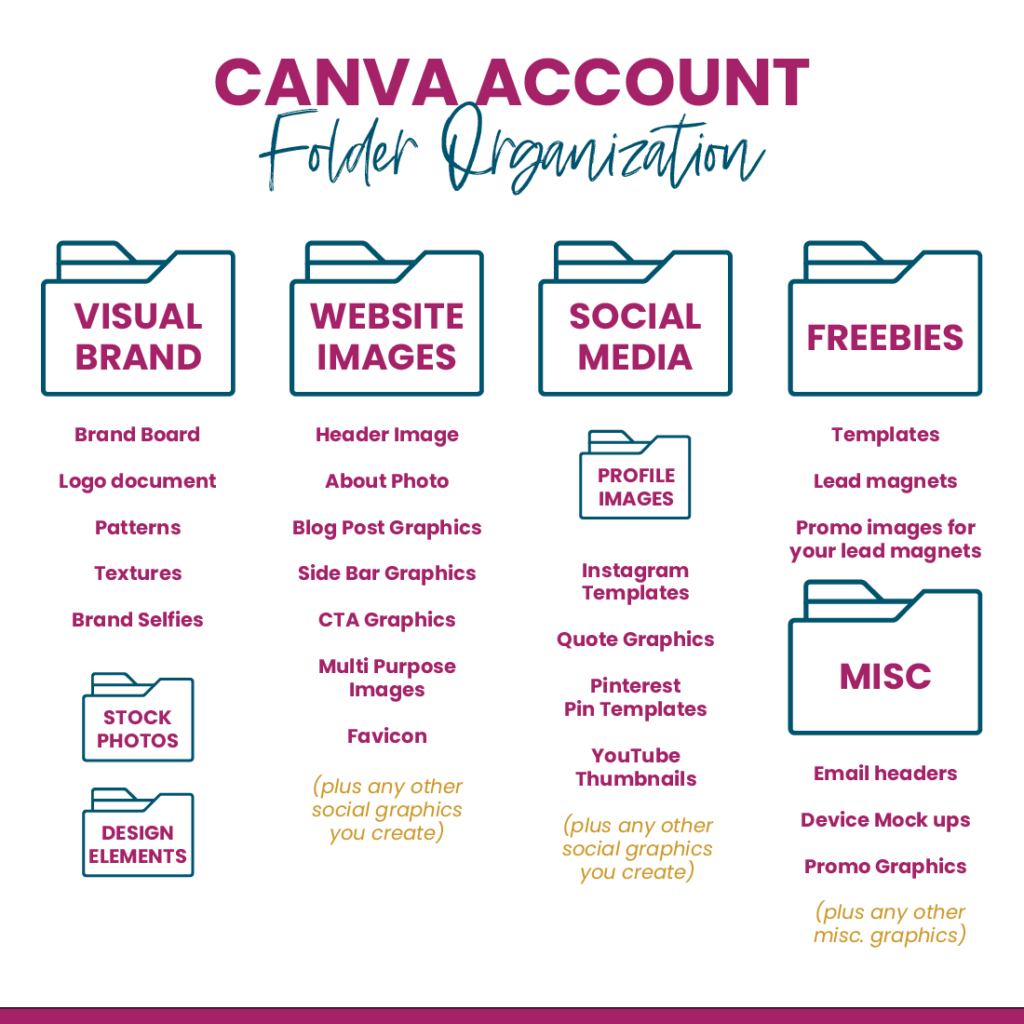
Background Remover
Speaker 2: (06:53)If you’ve been following me for any amount of time, you are probably aware that I love using brand photos of myself in just about any graphic that I’m creating. Maybe you’ve wondered how I do it? Enter Canva Pro’s Background Remover tool!
You can learn how to take your own “brand selfies” over in my design training, Brand Selfie Secrets.
Once you have your photos uploaded to Canva, you can remove the background with one click! You can also erase or restore parts of your image by hand inside the tool.
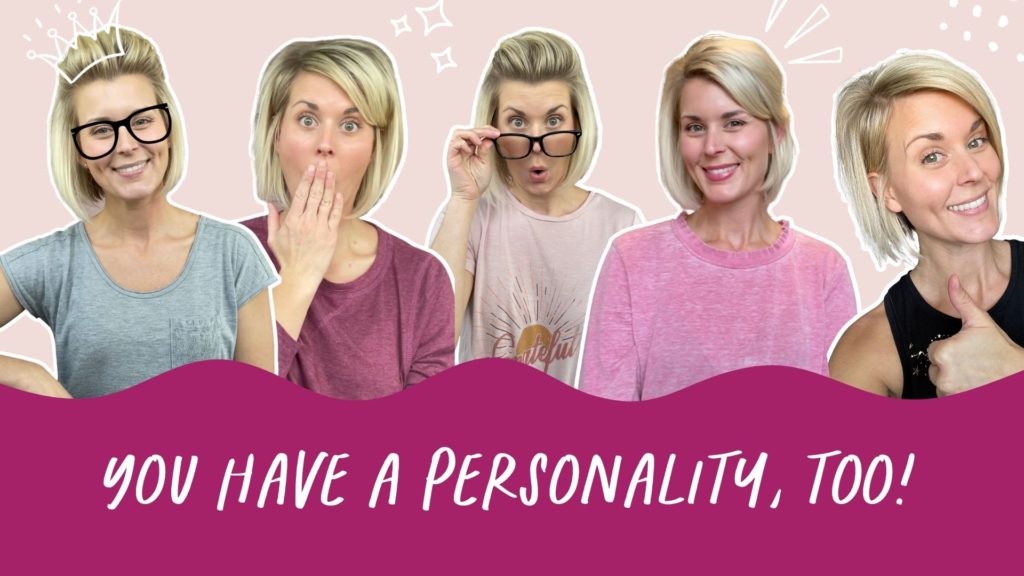
Sharing Templates is EASY!
With a Canva Pro account, you can easily share templates without the fear of the end-user editing them out of control. This is great if you want to sell your Canva templates on your website or Etsy. Sharing a template is as easy as grabbing the template link and sending it to your buyer!
Anyone you share your template link with can use your design as a template, meaning they’re not going to be editing your original document. When you share the link with them, they can click “use template”, and it’s going to open up a brand new copy in their Canva account.
Magic Resize Tool
One of my number one rules for saving time as a designer is to never, ever, ever start from scratch. There’s no reason to reinvent the wheel, especially when you’re short on time. Enter Canva Pro’s Magic Resize tool.
You can create one graphic, then resize it into various sizes to keep your designs consistent and make creating graphics much faster. You can resize your document, or copy and resize if you want to create a brand new document.
NOTE: When you resize a document, you will probably have to do some finessing to your layout. Usually, all of the elements are brought in and don’t quite fit the space of your new design. Adjust your fonts, elements, and backgrounds to fit accordingly.
Transparent Backgrounds
With Canva Pro, you can also download images that have a transparent background. These are .png files and they are handy to be able to create. Exporting an image as a .png means that there will be no white background on it, so you can place it on any background of your choice.
To export a .png with a transparent background, click the share button, then download and select .png. Make sure the transparent background box is selected before you click download:)
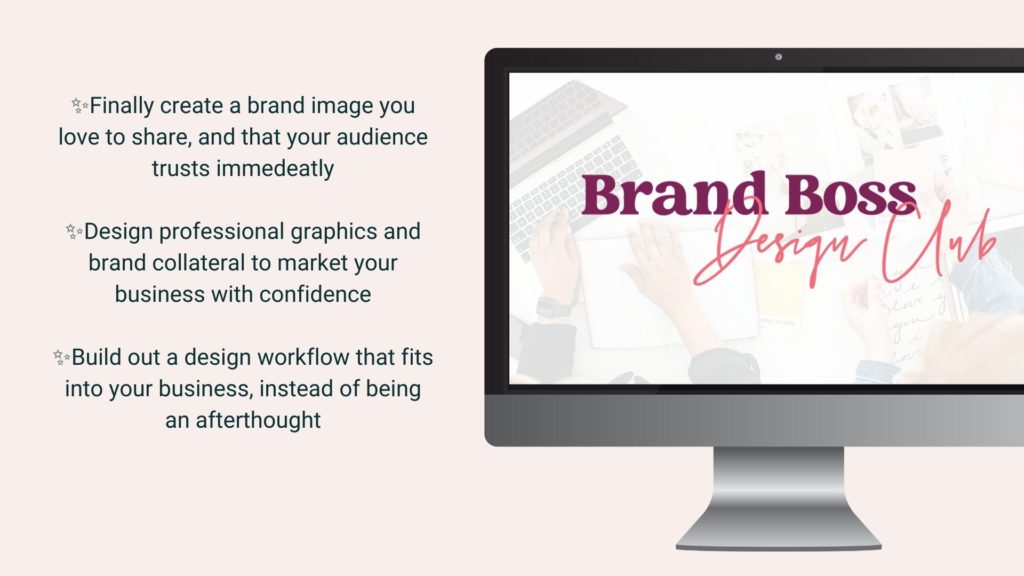
More Elements, Fonts, Photos, and Videos
Canva Pro has TONS more elements available in the element library! Maybe you’ve noticed the little crown icon while searching the library – well that means that it is a Pro element only.
Having access to many more images gives you much more design freedom and can help you stand out with more unique images in your graphics that aren’t being used by everybody else.
And fonts? You’ll find so many more fonts in your font list when you upgrade to Canva Pro. (and you can upload your own fonts, too!)
There are thousands more templates available in Canva Pro, and you’ll have endless stock photos and videos at your fingertips, too.
More Storage Space
As a designer, I upload so many graphics to my Canva account. One thing that I have never run into is running out of space. I have uploaded tons of videos, long .pdf documents, all kinds of stock photos, but not once have I ever run out of space. The pro version offers 100 gigabytes of cloud storage while the free version offers a measly five gigabytes.
With all of the graphics you need to market your online business, you’ll need all the space you can get.
Animations
Canva Pro makes standing out online easy because you can add all kinds of animations to your graphics! In the pro version, you’ll see the animate button in the top toolbar, and you can choose from all kinds of animations. Some are smooth and relaxing while others are a little more dramatic, but you can pick and choose from all kinds of movements.
This Canva pro feature will definitely help your graphics get a little bit more attention and stand out from the competition.
Social Media Scheduler
Canva Pro even has a built-in social media scheduling tool! So I have to be honest, I have yet to explore this feature, but I have heard nothing but great things about it from my business friends and students.
I have played around with it a little since then and it seems very user-friendly. You’ll just need to connect your Canva account to your social media platforms. You can schedule content straight from your document, or schedule predesigned content by going into the content planner, clicking the little plus button, and choosing from all of your recent projects. Canva pro for the win… Again!
Not a Canva Pro Feature… But a Free Design Training!
If you’re itching to learn more about branding your business, designing amazing graphics to market your content, and offers with a healthy dose of Canva know-how, tune into my free, on-demand graphic design training, Design Class 101: From Chaos to Canva Pro!