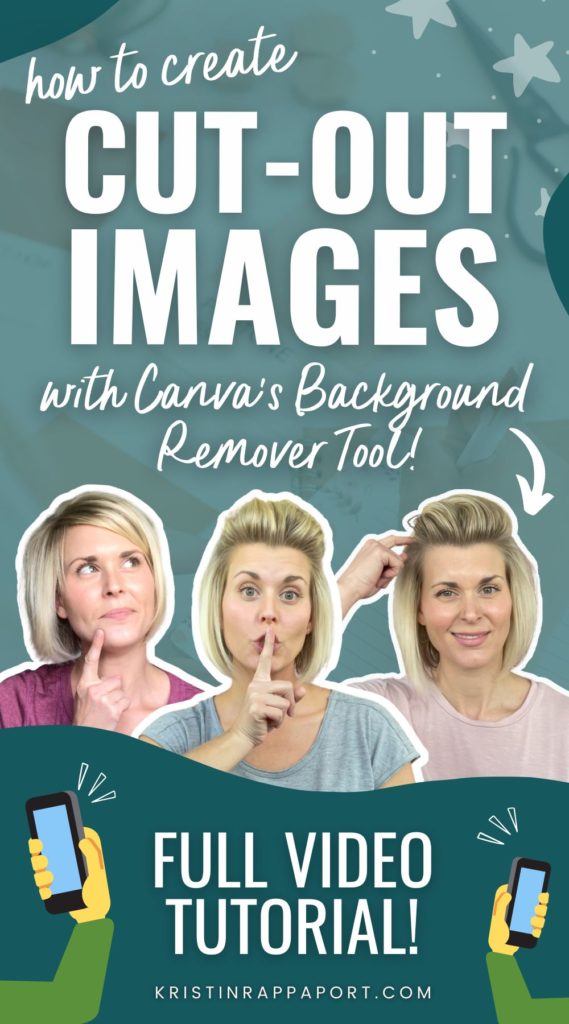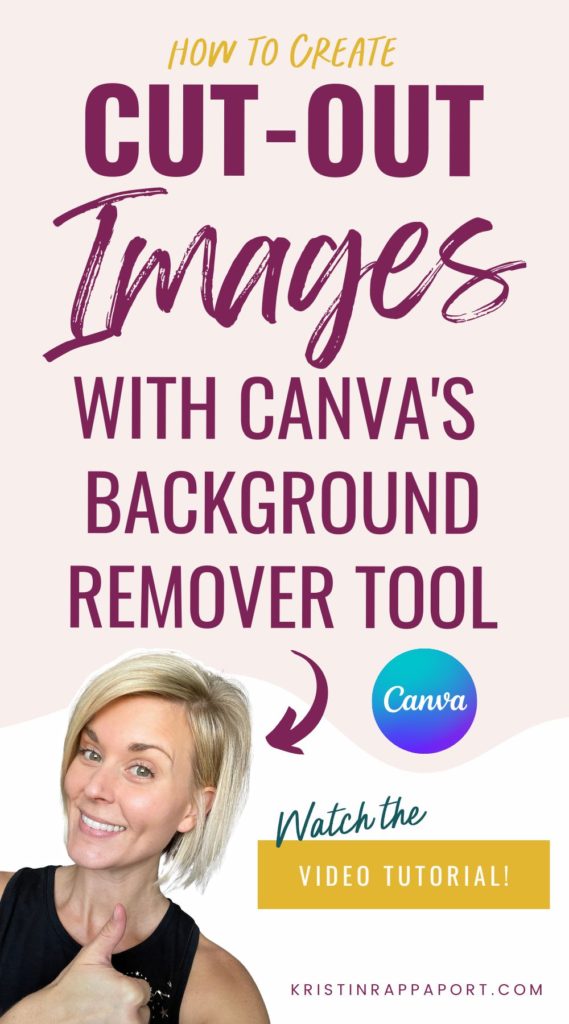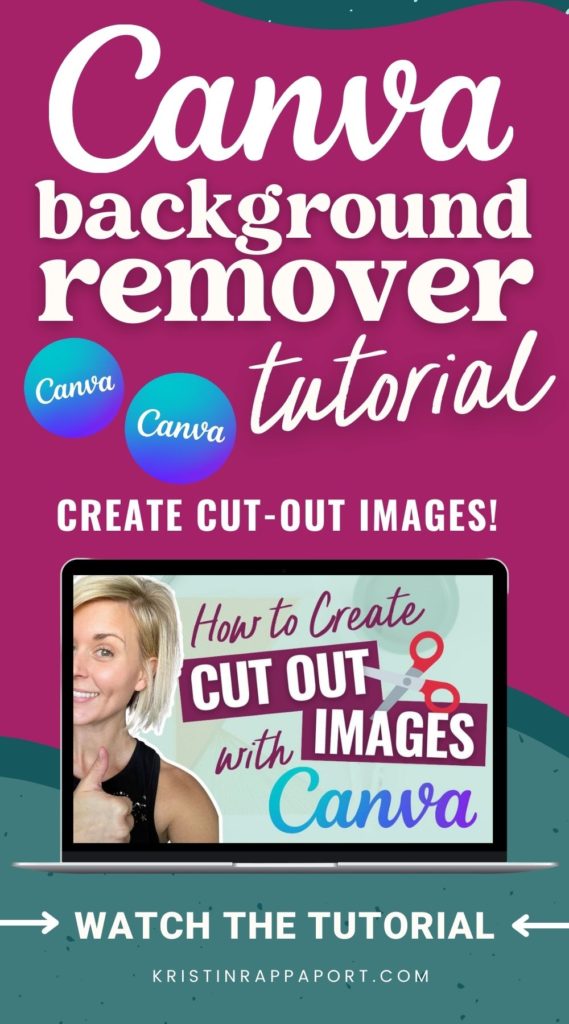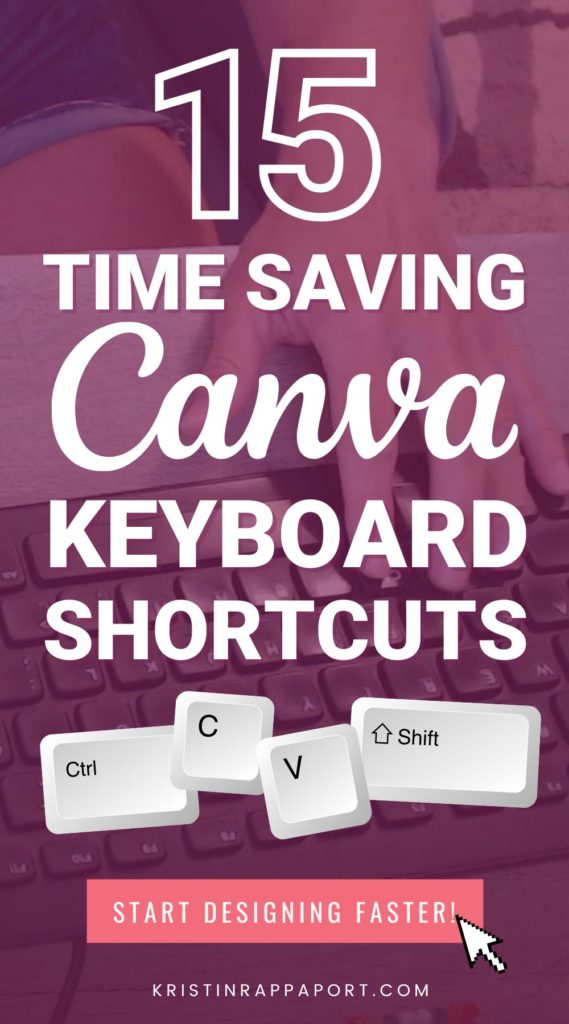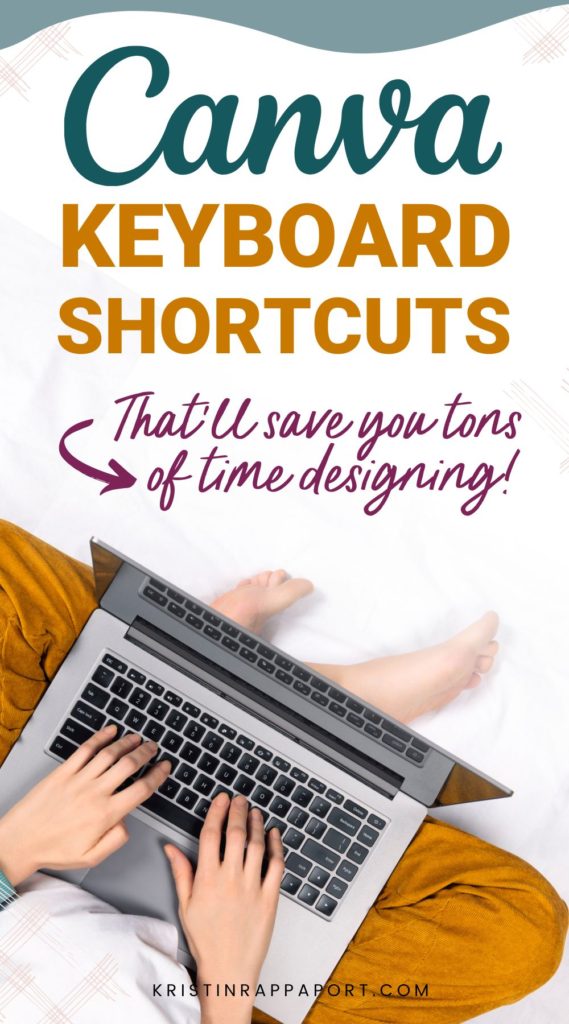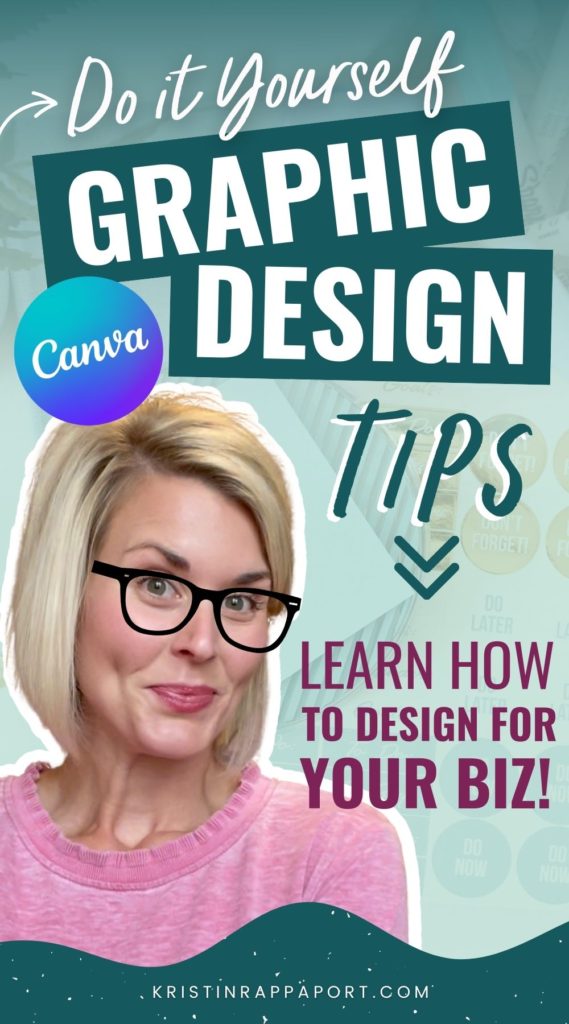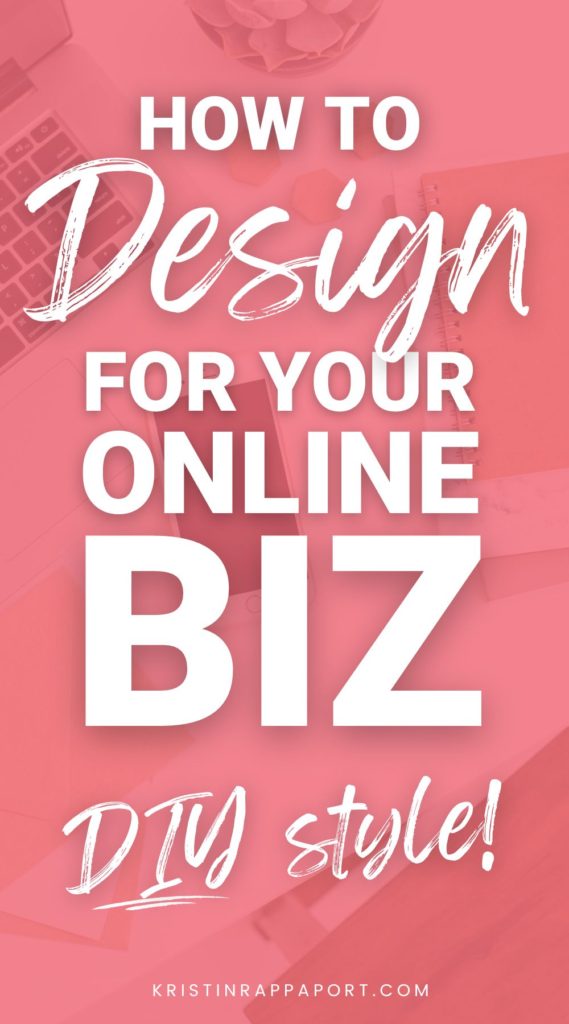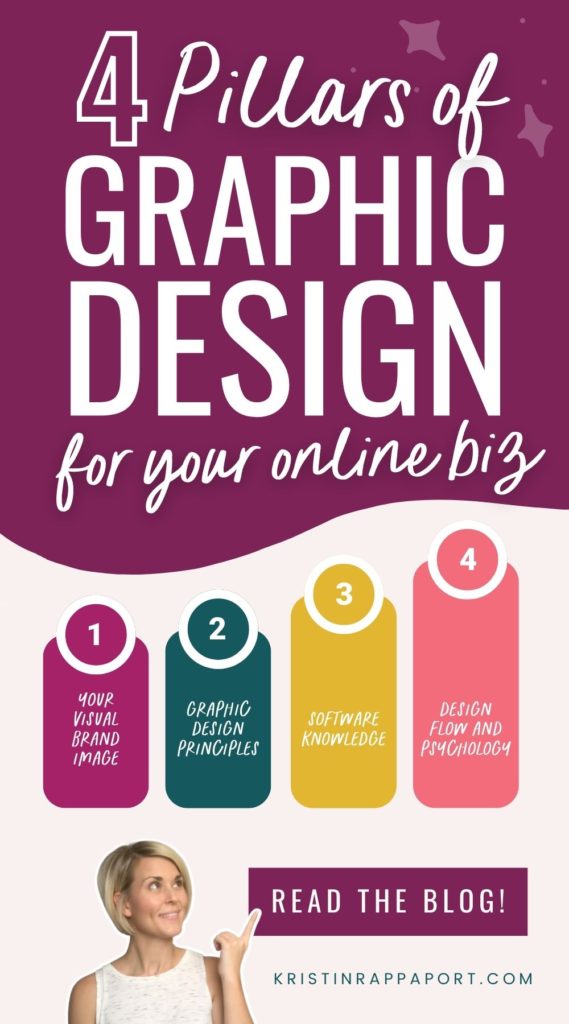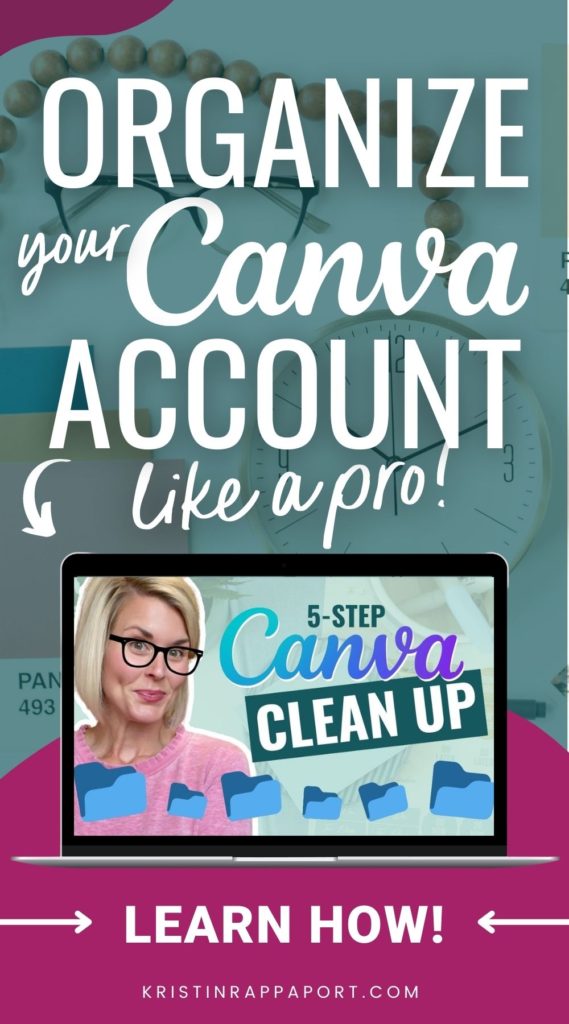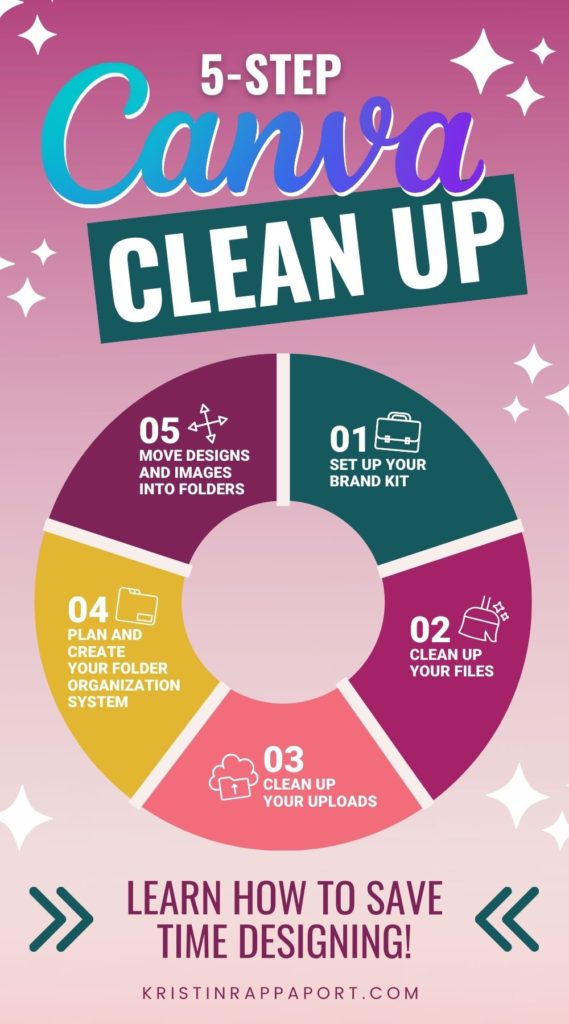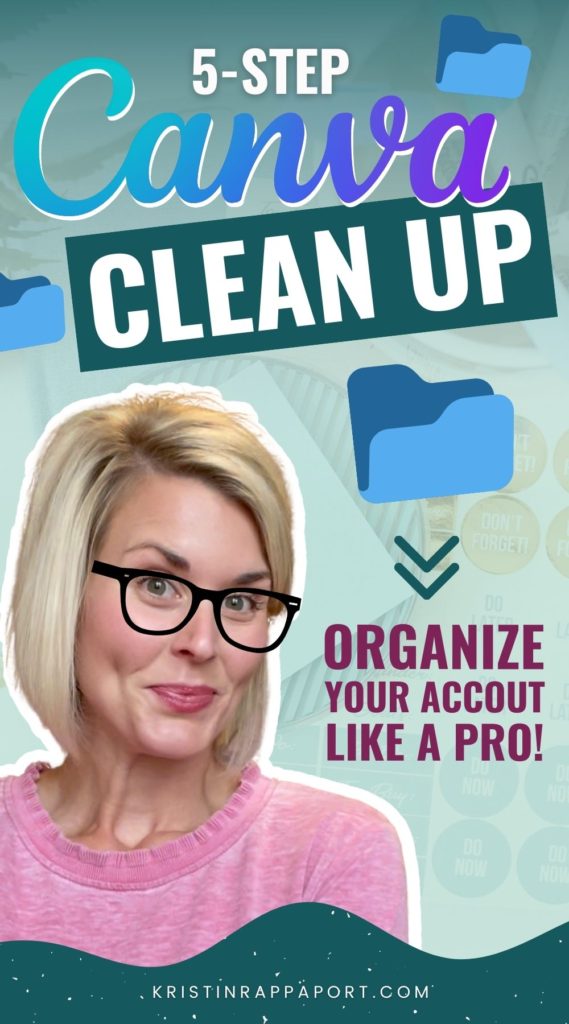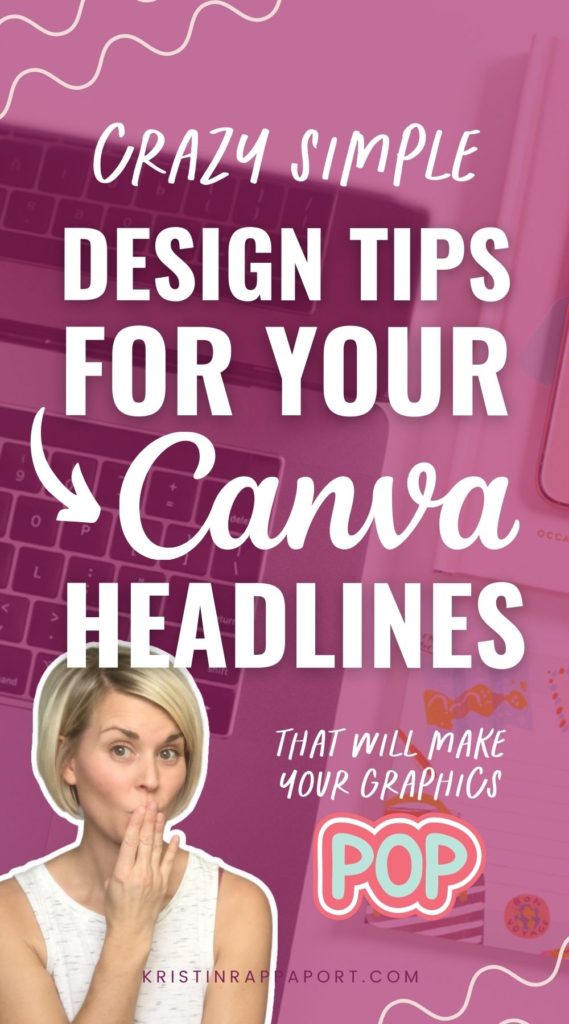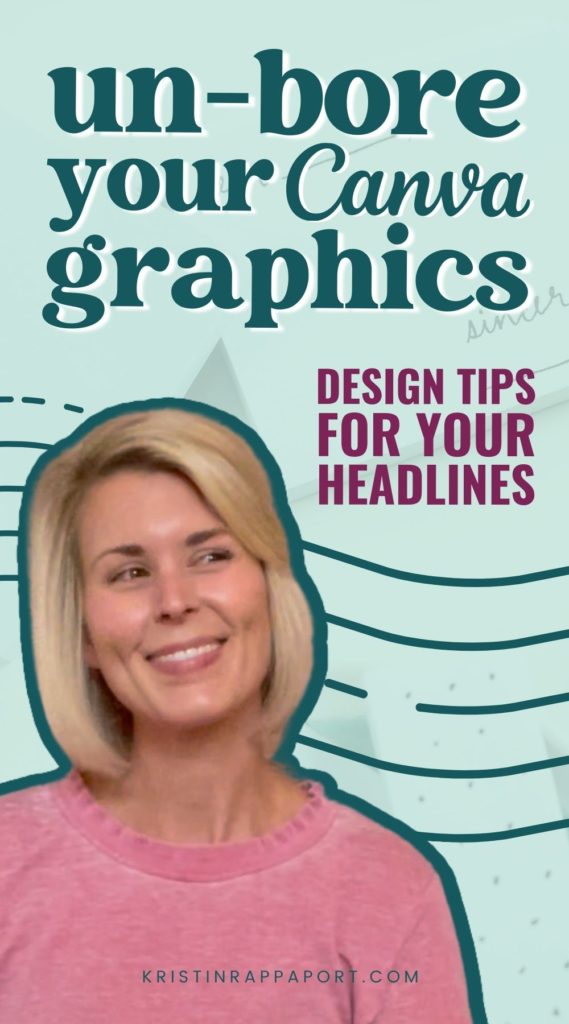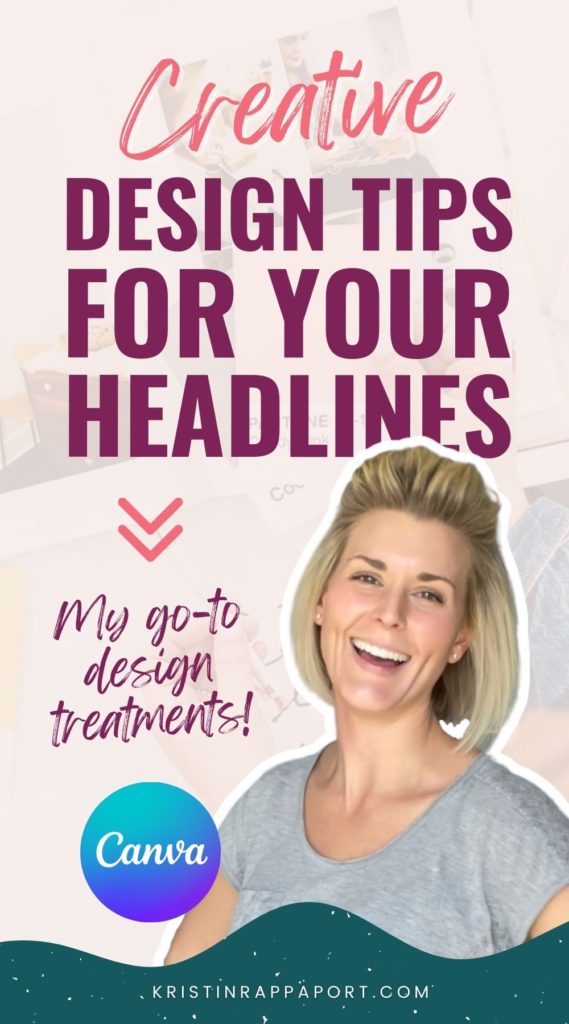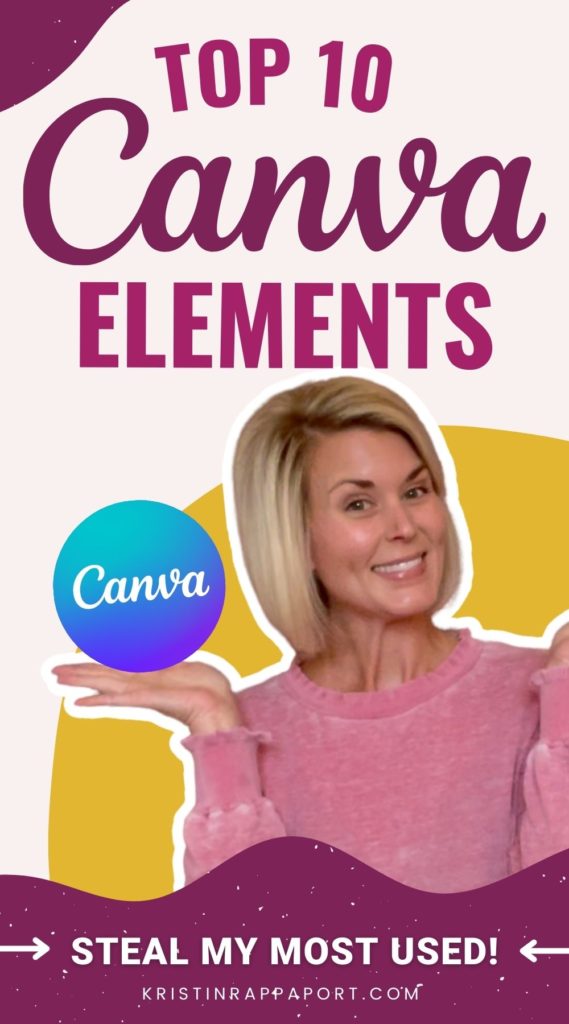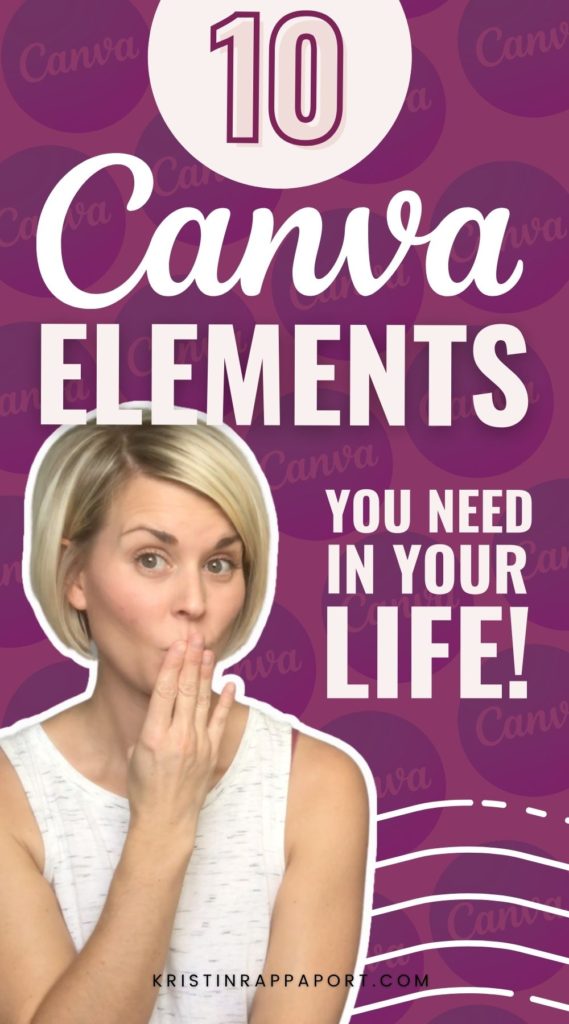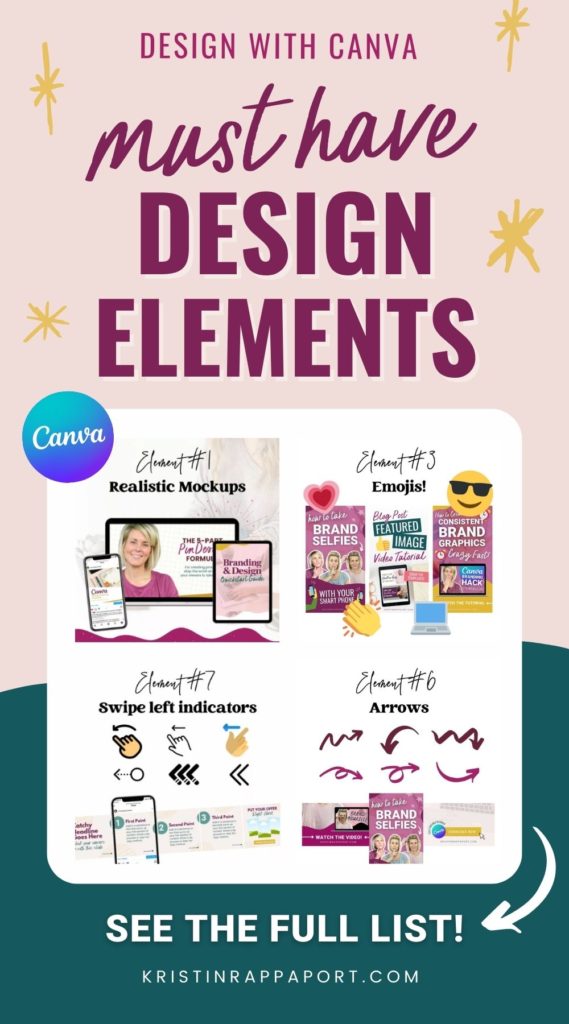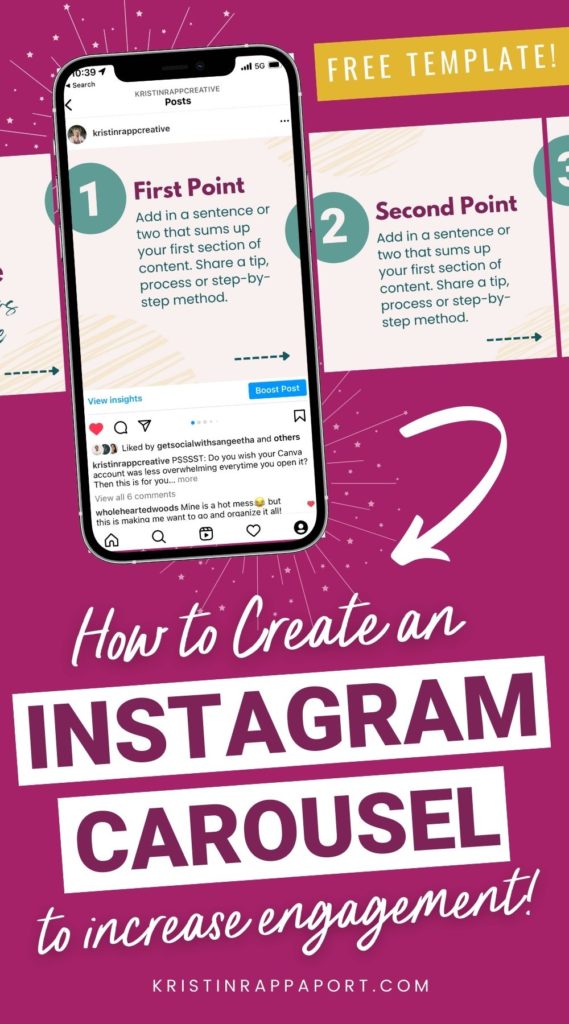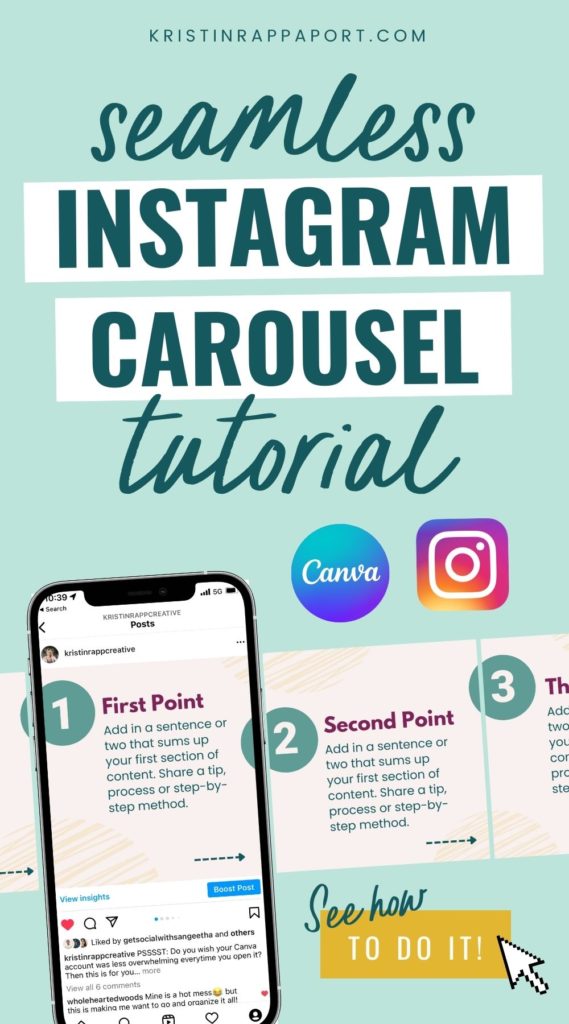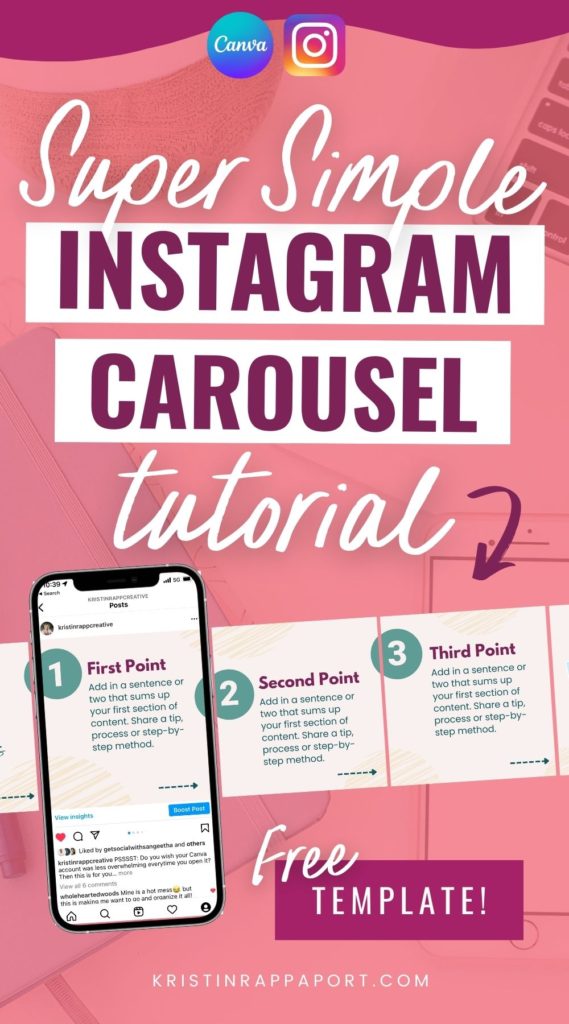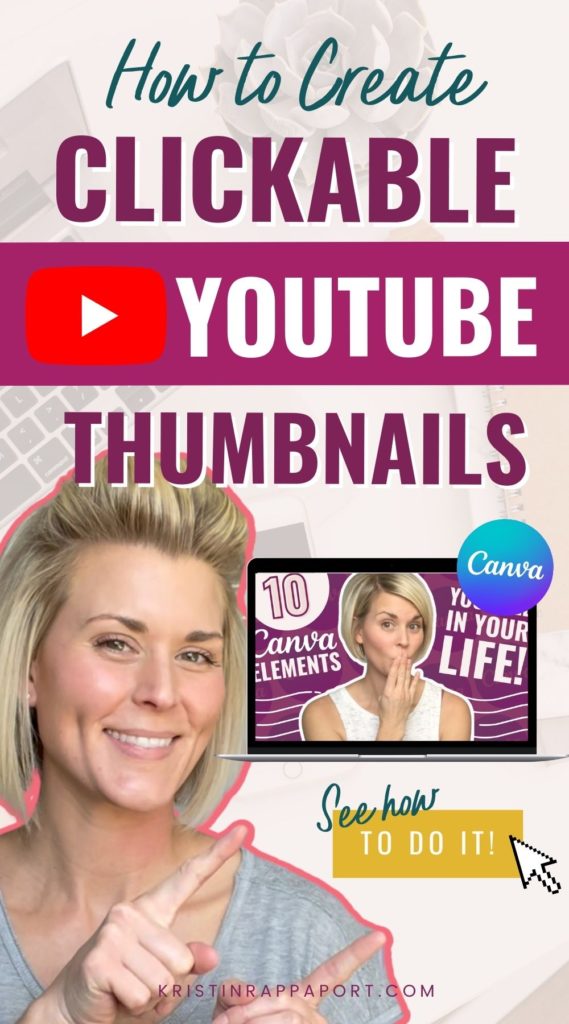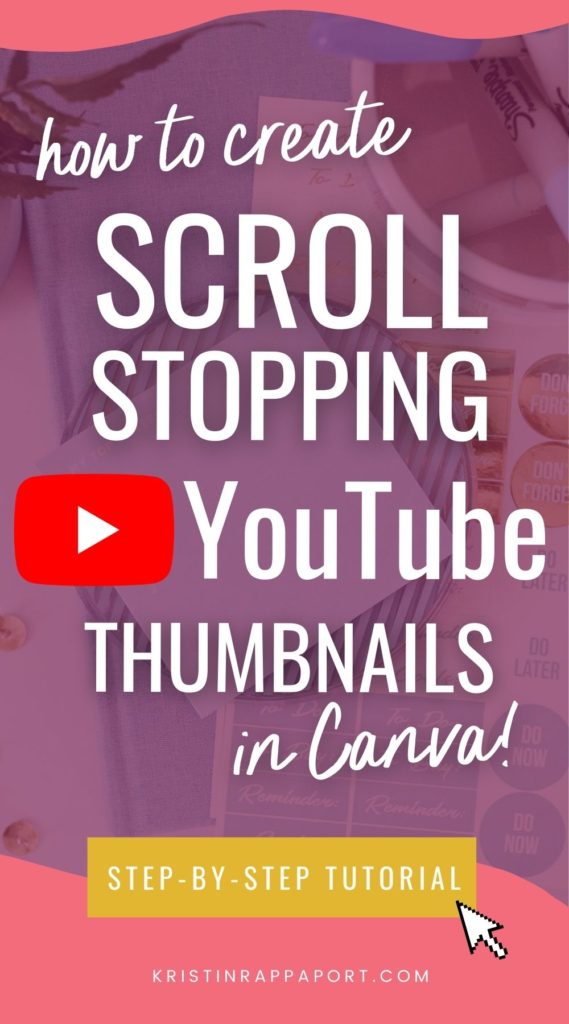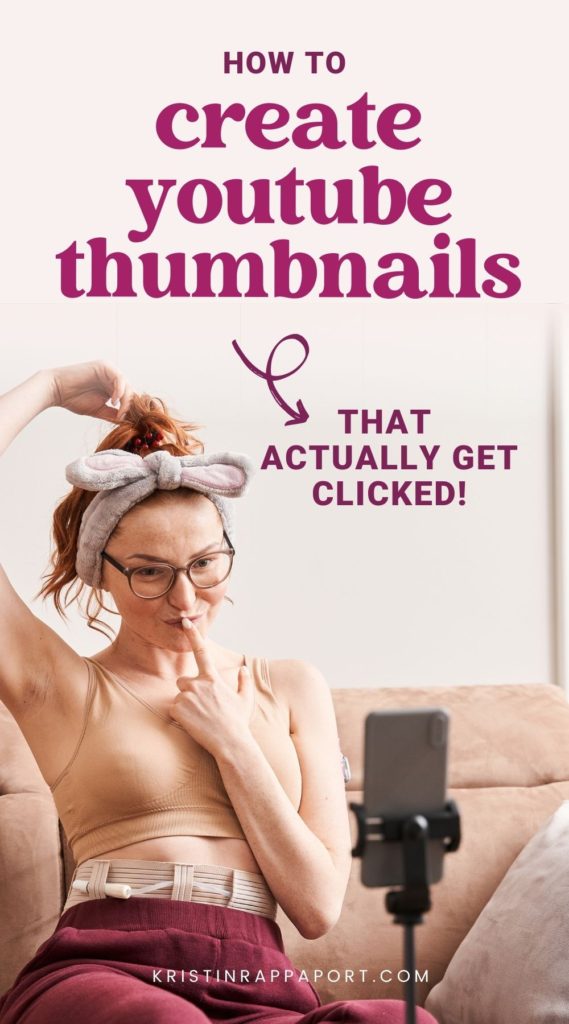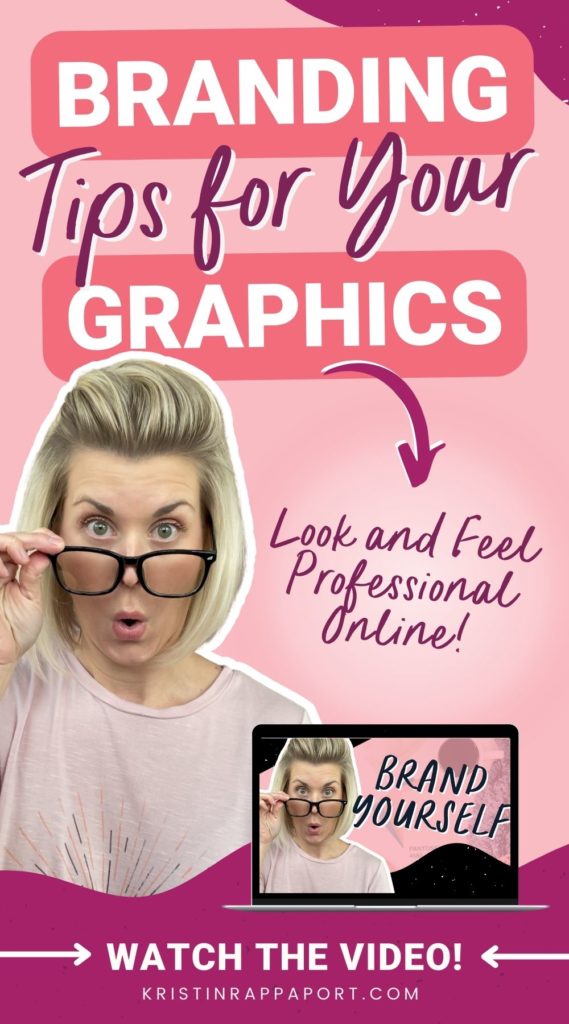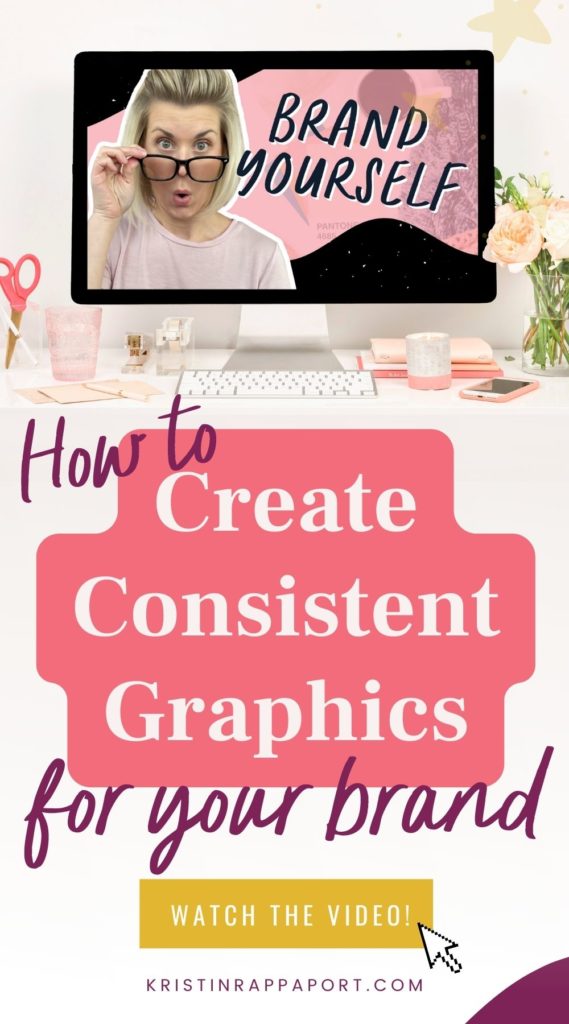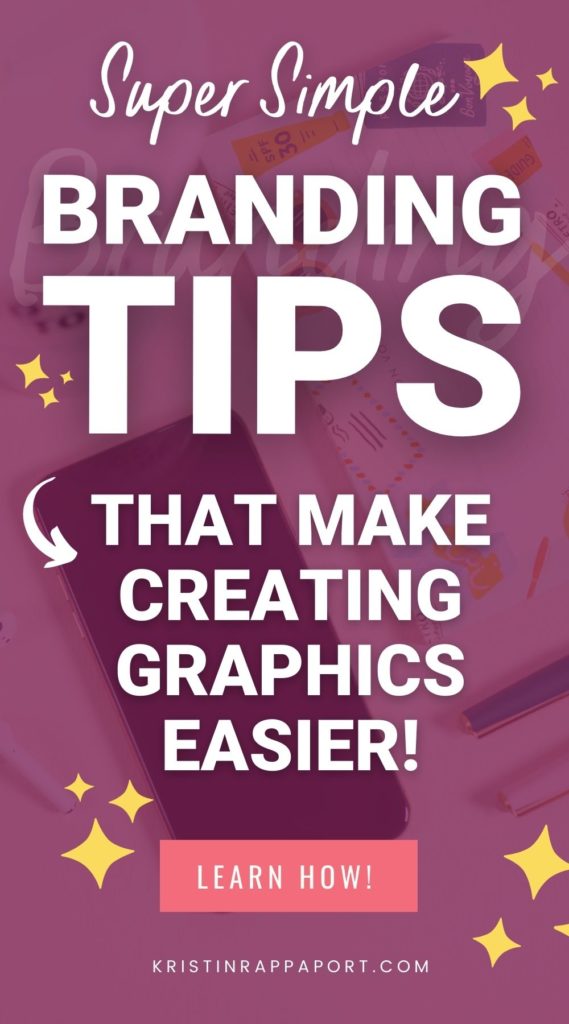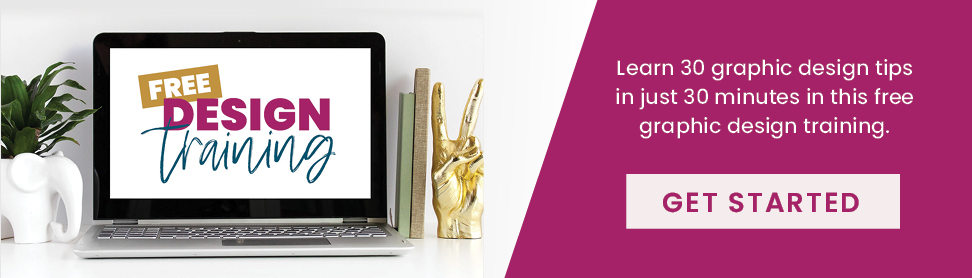The post ✂️How to Remove a Background in Canva to Create Cut-Out Images! appeared first on Kristin Rappaport Creative.
]]>Ever wondered how you can pull that look off yourself?
Sweet! Because I’m about to show you how to do it! Then I’ll top it off by showing you some different ways that you can use these cutout style photos in your own marketing graphics.
You’ve probably noticed that I use these cut-out style photos of myself in just about allll of my marketing graphics? WHY?
Because I am my very own personal brand! I am the face of my business, meaning if I went bye bye, my business would not exist.
My skills, expertise, personality and…well – MYSELF make up the essence of my entire brand. When I started incorporating photos of myself into my graphics and fully putting myself out there, amazing things happened in my business.
I hope you give it a shot. Your viewers want to SEE you and CONNECT with you, and this is a sure fire way to speed that proccess up a bit!
You’re going to need a few things before you can create cut out images of yourself…
First, you’re going to need some photos of yourself. There are many ways you can do this, but I’ll teach you exactly how I do it in Brand Selfie Secrets.
P.S. The Brand Selfie Secrets is also available inside the Brand Boss Design Club, which is my branding and design membership! If you want to take control of your brand image, graphics and Canva account – the BBDC has your name written allll over it! Check it out here.
Next, you’re going to need a Canva Pro account. We’ll be using the background remover tool, and it’s not available in the free version of Canva. Give Canva Pro a whirl free for 30 days using my affiliate link!
Once you have those two things – you’re ready to create some magic! Watch the video tutorial below to see how it’s done!
HOLD UP! Free Design Training Alert!
If you’re itching to learn more about branding your business, designing amazing graphics to market your content, and offers with a healthy dose of Canva know-how, tune into my free, on-demand graphic design training, Design Class 101: From Chaos to Canva Pro!
Tips for Using Cut-Out Images
Jazz up your graphics with cut out photos of you:
- YouTube Thumbnails
- Blog Post Images
- Pinterest Pins
- Promo Graphics
- Email Headers
- Instagram posts/carousels
- Hero Image on Your Website
- Social Media Account Profiles
Liked this post? Share the love and pin your favorite image for later!
The post ✂️How to Remove a Background in Canva to Create Cut-Out Images! appeared first on Kristin Rappaport Creative.
]]>The post ⏰15 Time-Saving Canva Keyboard Shortcuts – Easy to Learn! appeared first on Kristin Rappaport Creative.
]]>But first, let me tell you a quick little story…
When I was in design school, we took a field trip to one of the trendiest graphic design studios in town. I remember standing there in awe of the exposed brick and all of the creativity filling the space.
There was this girl sitting at one of the computers in deep design mode. Her fingers were moving like crazy, and she was designing so fast… she was using keyboard shortcuts!
While we were standing there, the art director actually appointed her out to us and told us that he would never, ever hire a designer who didn’t know keyboard shortcuts!
From that day forward, I decided that I was going to learn those keyboard shortcuts, especially if I wanted to work in a place like that.
I know you’re probably not looking to work in a fancy design studio – but I’m telling you this because using keyboard shortcuts when you’re designing can save you SO MUCH time!
Fast forward to the end – Yes I learned all of the keyboard shortcuts.. And, I’d rather be here teaching them to you than working in ANY design studio!
Canva Keyboard Shortcuts to Help You Design Faster
There are well over 50 keyboard shortcuts you can learn in Canva, but that’s a tad overwhelming, right?
Let’s start small. I’m going to teach you the 15 keyboard shortcuts that I use every day to design super fast in Canva.
Hand Placement for Canva Keyboard Shortcuts
The placement of your hands will help you learn and use the Canva keyboard shortcuts like a pro. As you can see in the picture below, my left hand is placed on the left side of my keyboard, with my pinky hovering right over the Ctrl button. My ring finger hovers above the Shift and Z button. My right hand is in charge of the mouse.

This might seem like a no-brainer but it’s important to keep your left hand in this place because all of the shortcuts utilize the group of buttons in the lower-left corner of the keyboard.
On to the 15 Canva keyboard shortcuts!
- Copy an element: Ctrl+C
- Cut an element: Ctrl+X
- Paste an element: Ctrl+V
- Select multiple items: Hold Shift + click multiple elements
- Group elements: Ctrl+G
- Ungroup elements Ctrl+Shift+G
- Select all items on canvas: Ctrl+A
- Select objects beneath: Hold Ctrl + click until your object is selected
- Undo: Crtl+Z (can undo multiple moves – just keep clicking Z)
- Redo: Ctrl+Shift+Z (can redo multiple moves – just keep clicking Z)
- Add a circle: C
- Add text: T
- Add a rectangle: R
- Add a line: L
- Magic tool: /
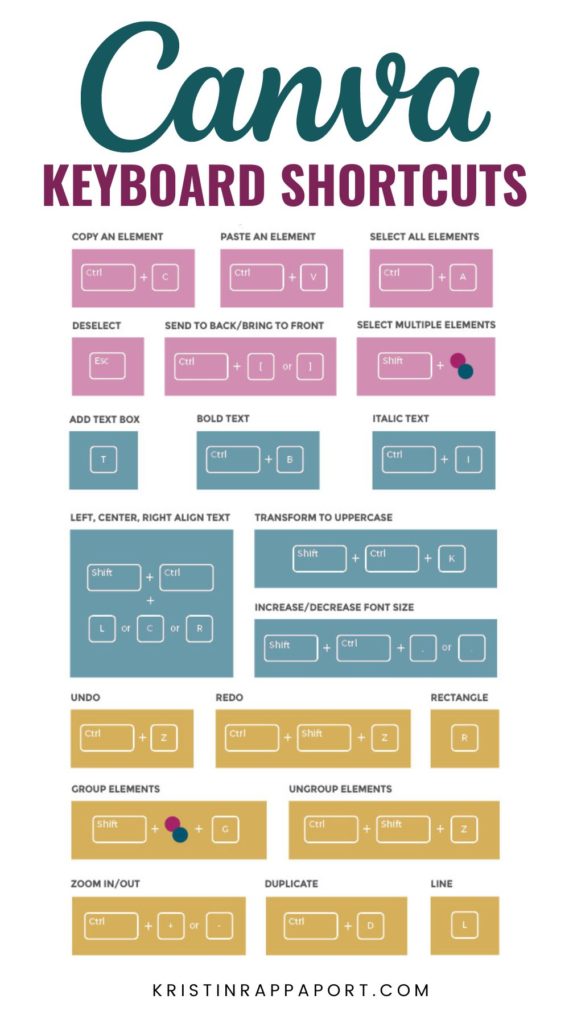
Free Graphic Design Training
If you’re itching to learn more about branding your business, designing amazing graphics to market your content and offers with a healthy dose of Canva know-how, tune into my free, on-demand graphic design training, Design Class 101: From Chaos to Canva Pro!
Liked this post? Share the love and pin your favorite image for later!
The post ⏰15 Time-Saving Canva Keyboard Shortcuts – Easy to Learn! appeared first on Kristin Rappaport Creative.
]]>The post DIY Graphic Design Tips for Your Online Business [UNSTUCK YOURSELF!] appeared first on Kristin Rappaport Creative.
]]>Designing for your online business kind of sucks when you’re not a graphic designer, right?
When you’re in the beginning stages of your business, you probably don’t have a few thousand extra dollars hanging around to hire a professional designer to create a smashing brand and gorgeous graphics.
But you’re not going to let that stop you from bringing your big dreams to life, are you?
HECK NO! You’re going to figure out this design “thing” and hack it together yourself! You’re pretty creative and resourceful, aren’t you?
The only problem is, is that you’re running your business in the margins of your time (naptime, bedtime, late nights and early mornings) and you don’t have hours to waste in Canva trying to figure it all out on your own.

How many times have you asked yourself… “Am I even doing this right?” or “Does this look okay?” What about the dreaded “Am I even cut out for this?”
It doesn’t have to be that way!
After designing in the corporate world for over 15 years, and then spending the last five years, primarily designing for my own brand and business, I realized that there’s this magical set of graphic design pillars… buckets… skill sets, whatever you wanna call them, that combine to make designing for your business something that anybody can do.
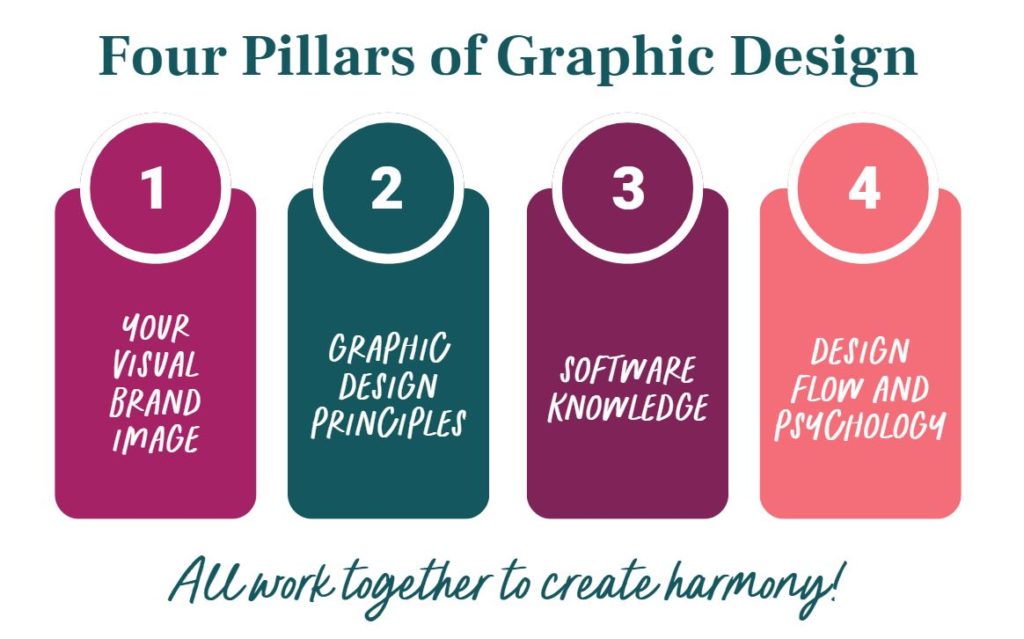
The interesting thing about these pillars is that they overlap in a way that is easy to learn and creates harmony among your brand, your graphics, and your unique business.
Oh, and the best part – you only need to learn the basics of each pillar to make this work!
Pillar #1: Your Visual Brand Identity
Designing anything is going to be really, really hard if you don’t know what colors to use, you don’t know what fonts to combine, and you have no idea what stock photos are going to match the vibe and tone that you are trying to convey.
I might even say that your visual brand is the backbone of just about every single business-building task that you’re working on!
Your visual brand is made up of:
- Your logo trio
- Color palette
- Font combination
- Imagery/stock photos
- Patterns
- Textures
- Design Elements
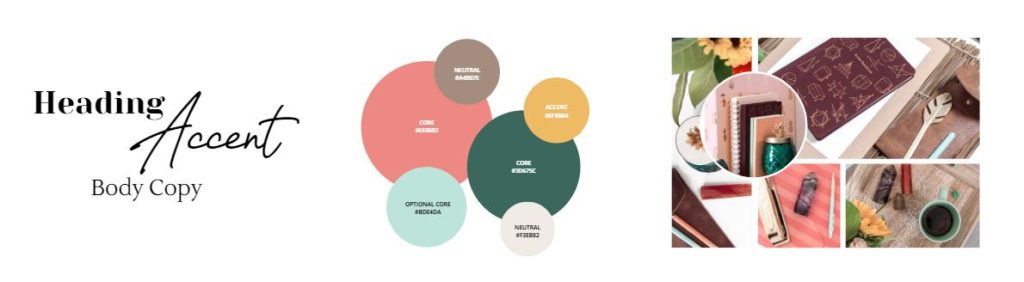
It is very important to use ONLY these elements in any graphic that you create. This will help you be incredibly consistent so your viewers start to recognize and remember you when they interact with your brand online. When you have all of these super important design design design decisions made in advance, you can ditch all of that time you’re wasting looking for colors, the perfect fonts and stock photos – and jump straight into designing.
Yep, it’s true. Before you start designing anything for your business, you need to create your visual brand image, which will set the stage and help grow your business organically from the start.
Pillar #2: Understand Basic Graphic Design Principles
If you want to feel confident about the graphics you’re creating to market your biz, you need to understand the very, very basic principles of graphic design.
I know – this sounds a little scary, but stick with me! There are just four principles that you can follow that will make the most impact in your graphics:
- Proximity
- Alignment
- Repetition
- Contrast
There are of course some other principles but start with these four and you’ll be on the right track!
You can also use these principles to gut-check your graphics when you’re asking yourself, “does this look okay?” Or, “Am I doing this right?”

HOLD UP! Free Design Training Alert!
If you’re itching to learn more about branding your business, designing amazing graphics to market your content and offers with a healthy dose of Canva know-how, tune into my free, on-demand graphic design training, Design Class 101: From Chaos to Canva Pro!
Pillar #3: Your Design Software
After being madly in love with Adobe programs for, like 20 years, I broke up with them! Today, you’ll find me creating just about all of my business graphics in Canva Pro!
What I love about Canva is that it is a super easy online design software to learn and use. And, you don’t need a ton of design skills to create some really nice-looking designs.
You will, however, want to start with the basics:
- How to create different size designs
- How the workspace is laid out
- Where the tools are and what they do
- How to work with images
- How to work with text
- How to export your designs
- What file type to use
Once you know the basics, you can jump into more advanced canvas techniques like:
- Text effects like shadows and glows
- Photo filters
- Animations
- Creating mockups (especially if you have digital products you wanna sell!)
Pillar #4: Design Flow and Psychology
TRUTH BOMB: Design is not just making things look pretty! While it does help to have aesthetically pleasing graphics, the purpose of design is actually to communicate your message in the quickest and clearest way possible and get your viewer to take action.
When creating any graphic, you should always have a goal (Nope! we’re not just designing pretty pictures for fun!) and a path that your viewer should take through your message. What do you want your viewers to see first? Second? Third? And what you actually want them to do after they interact with your graphic.
Always think about your design through the lens of marketing. Put yourself in your viewers’ shoes.
When you consider design flow in psychology, it’s going to be so much easier for you to design graphics that not only look good, but convert.
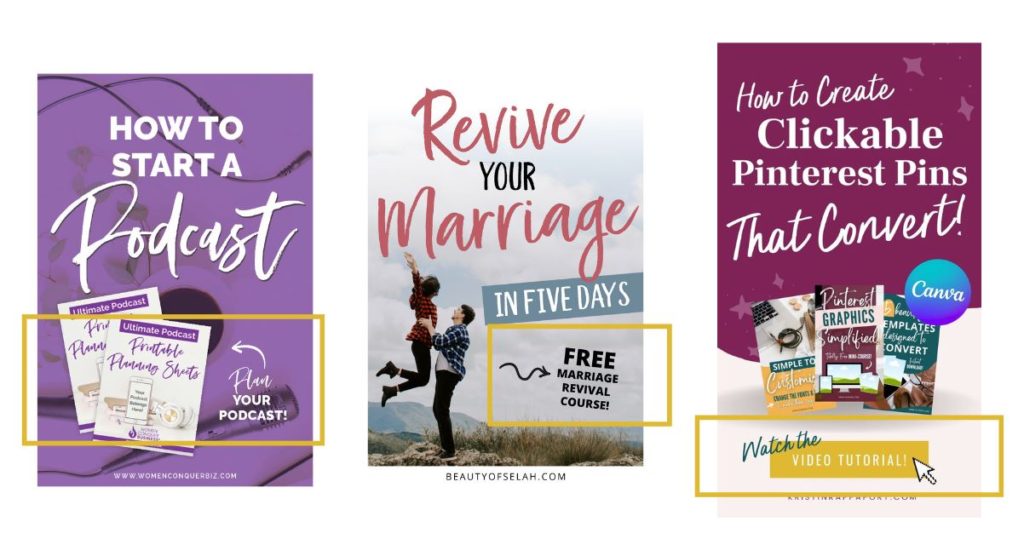
Designing Graphics for Your Business is Possible!
Creating endless graphics to market your business may seem like a challenge but get started by learning the basics of each pillar outlined in this video/blog post. You really don’t need to be a professional designer to look and feel like a professional online business owner!
If you’re itching to learn more about branding your business, designing amazing graphics to market your content and offers with a healthy dose of Canva know-how, tune into my free, on-demand graphic design training, Design Class 101: From Chaos to Canva Pro!
Liked this post? Share the love and pin your favorite image for later!
The post DIY Graphic Design Tips for Your Online Business [UNSTUCK YOURSELF!] appeared first on Kristin Rappaport Creative.
]]>The post 📂How to Organize Your Canva Account Like a PRO [SAVE TIME DESIGNING!] appeared first on Kristin Rappaport Creative.
]]>It’s really hard to even start designing and get into a groove when you can’t find anything in your Canva account. but it doesn’t have to be this way, I promise!
If you’re in a constant state of overwhelm every single time you open Canva, then stick with me because the tips that I’m about to share with you can change the way that you design for your business for good! All while giving your personal brand and confidence a little BOOST:)
If you don’t have Canva Pro yet, you can give it a whirl for free for 30 days with this link (affiliate link)
How to Organize Your Canva Account
Cleaning up your Canva account will take a little bit of time, but will help banish the overwhelm you feel every time it’s time to design your next masterpiece! The process can be broken down into five easy-to-follow steps that will transform your HOT MESS Canva account into a workhorse for your business.
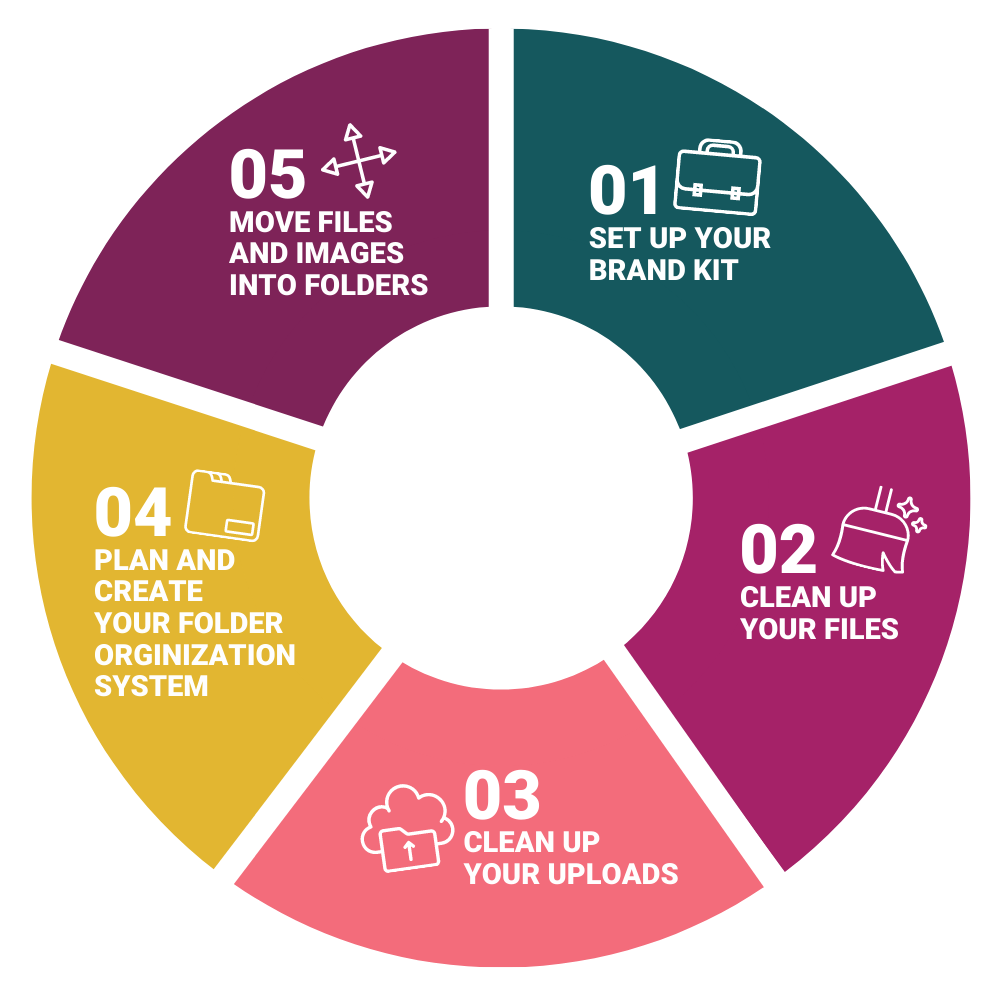
Before I dig into how to organize your Canva account – I have a HUGE tip to share with you. If you take just ONE thing from this tutorial, let it be THIS:
Avoid The Canva Home Screen!
The Canva home screen is very unorganized and incredibly overwhelming. When you first launch the app, you want to head straight to the “Your Projects” folder, which is a much more organized view of your designs, the images that you’ve uploaded, and all of the folders that you’ve created.
On this screen, you’re going to notice a section where you can click through tabs to see all of your folders, all of your images, and all of your videos. This is what you’re looking for:

Set Up Your Brand Kit
With Canva Pro, you can set up your brand kit. You may be familiar with this but I can’t skip this important step.
- Upload all of your brand logos: usually a horizontal version, a stacked version, and then a sub mark or icon. It’s also a good idea to have a white version of each of these logos in case you need to place it on a dark background. (hello contrast!)
- Upload your brand colors: Click the “+” icon to add a new color, then drop in your hex code. Upload them in the order you want them displayed, as you can’t change the order later.
- Set your brand fonts: Set your headline font, subheadline (or accent) font, and your body copy font. Size doesn’t matter much here, because you’ll likely be changing the size of your fonts based on your graphic.
You can add multiple brand kits with Canva Pro, which makes client work or using Canva for two separate businesses a breeze!
Here’s a peek at my personal brand kit
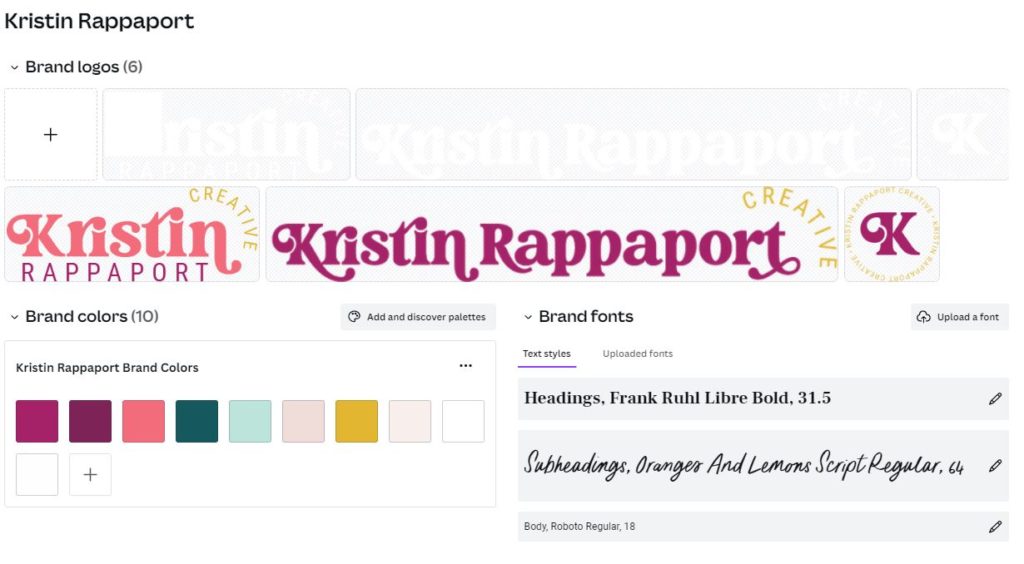
Clean up Your Files
Delete files
If you’re anything like me, you probably have hundreds and hundreds of files in your Canva account – some of which you might not even use or need anymore. Head to the “Designs” tab from the “Your Projects” screen and you are going to see all of your designs in the order that you created them or last accessed them.
You can view them as a grid or view them as a list. Whatever is easier for you.
Starting at the bottom of the list, you can delete files that you no longer need or use.
Are you a file hoarder? Don’t worry… Your files will remain in the Canva trash for 30 days. (It’s more of a recycle bin!)
You can also select multiple files to delete in bulk.

Rename files
Once you’ve deleted the files you no longer use or need, rename them all appropriately to something that you might search for to find it. Yessss – all Canva designs are searchable! to rename a design, click the pencil icon and edit the name of the file.
Clean up Your Uploads/Images
Delete Images
Head to the “images” tab from the “Your Projects” screen and you are going to see all of the images that you’ve ever uploaded (that aren’t yet in a folder) in the order that you created them or last used them in a design.
This uploads section can be realllly long, depending on how long you’ve been using Canva, and if you do client work or not.
Just like you did in your designs folder, you can begin deleting images that you no longer use. Just click on the three little dots and then move to trash. You can also select multiple images to delete them in bulk.
NOTE: Be careful when you’re deleting images. If you delete an image that is currently used in a design, the image in the design will not show up. Instead, you will see a gray error box.
Rename images
Once you’ve deleted the images you no longer use or need, you can rename them all appropriately to something that you might search for to find it. This is sort of an optional step (and will depend on how organized you want your account to be, of course!) since once the images are in a folder, they are harder to search for. If you organize them right, you’ll be able to find whatever image it is you’re looking for quickly, regardless if it’s named properly.
HOLD UP! Free Design Training Alert!
If you’re itching to learn more about branding your business, designing amazing graphics to market your content and offers with a healthy dose of Canva know-how, tune into my free, on-demand graphic design training, Design Class 101: From Chaos to Canva Pro!
Alright…let’s get back to organizing:)
Plan and Create Your Folder System
With Canva Pro, you can have unlimited folders, and each folder can contain up to 200 items (designs, images, videos, and templates).
There’s no right or wrong way to create this folder system! You can organize your folders by product, by theme, or by project. You really just need to think about what is going to make the most sense for your brain and your business.
Some folder examples might be:
- Client work
- Lead magnets
- Social media graphics
- Digital products
- Brand elements
- Website graphics
You can even create sub folders inside of folders to keep yourself even more organized!
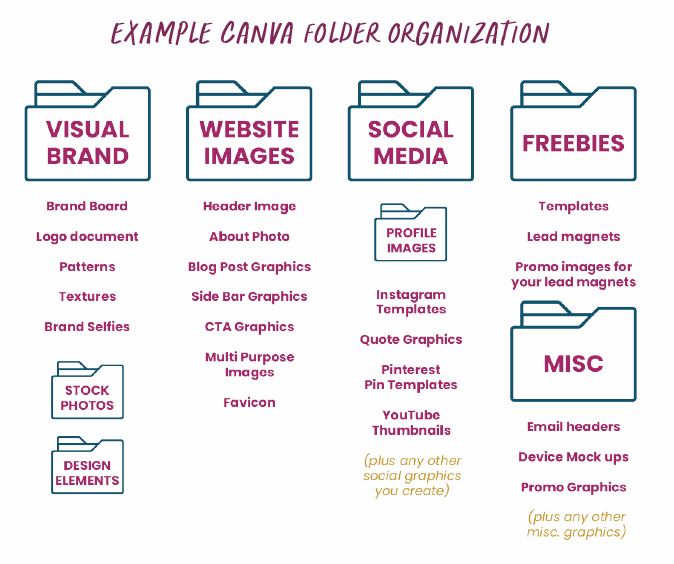
Organize it All!
Move your designs
Once you have your folder system built out, it’s time to move your designs and images into their homes. Starting at the bottom of your designs, begin moving them to their final destination. You can do this one by one, or in bulk.
Side note: I totally expect you to have to create more folders or sub folders as you start working your way through your designs!
Once you move a design into a folder, it is removed from your master design list, making it easy to see what you have left to organize.
Move your images
After your designs are all moved, you can begin moving your images into their folders. Starting at the bottom, move all of your images into their appropriate folders, one by one or in bulk.
Just like the designs, any image that you put into a folder will no longer appear in your images list – so you’ll know exactly what images you have left to organize!
An Organized Canva Account Makes Designing for Your Business Easier and Faster!
There are so many things you need to learn in order to design for your business, but it really does start at the foundation of organizing your Canva account! If you wanna become a total Canva pro, then be sure to sign up for my FREE on-demand design training, Design Class 101: From Chaos to Canva Pro, where you’re going to learn how to take total control of your brand, your graphics, and your Canva design workflow!
Liked this post? Share the love and pin your favorite image for later!
The post 📂How to Organize Your Canva Account Like a PRO [SAVE TIME DESIGNING!] appeared first on Kristin Rappaport Creative.
]]>The post 🔥HOT Headline Tips for Your Canva Graphics appeared first on Kristin Rappaport Creative.
]]>Yep. It’s true, the headline text of your graphic is one of the most important elements of your entire Canva design, no matter what you’re creating!
If you wanna learn how to make your headlines POP in Canva, then keep reading or watch the video below because I’m going to tell you the TWO big things you need to focus on when creating your text headlines AND show you 5 simple design techniques you can use to create more effective, and MORE attractive headlines for your graphics!
Whether you’re just beginning to learn Canva or looking for some simple Canva tips and tricks to create better marketing graphics – you’ll be able to apply these headline design hacks to create better Pinterest pins, social media designs, Instagram post designs, and more!
BOOM! Let’s dig in!
Two Main Goals for Your Headlines
There are two very important things that you need to keep in mind when creating text headlines for your graphics.
#1 You need to make your text headline look interesting!
If you’re just slapping some generic text onto your graphic and there’s nothing interesting about it, you’re going to have a hard time grabbing the attention of your viewers. We are bombarded with so many graphics on social media and in the online space in general, so there has to be something unique and interesting about your text headline if you want your viewers to even pay attention to it in the first place!
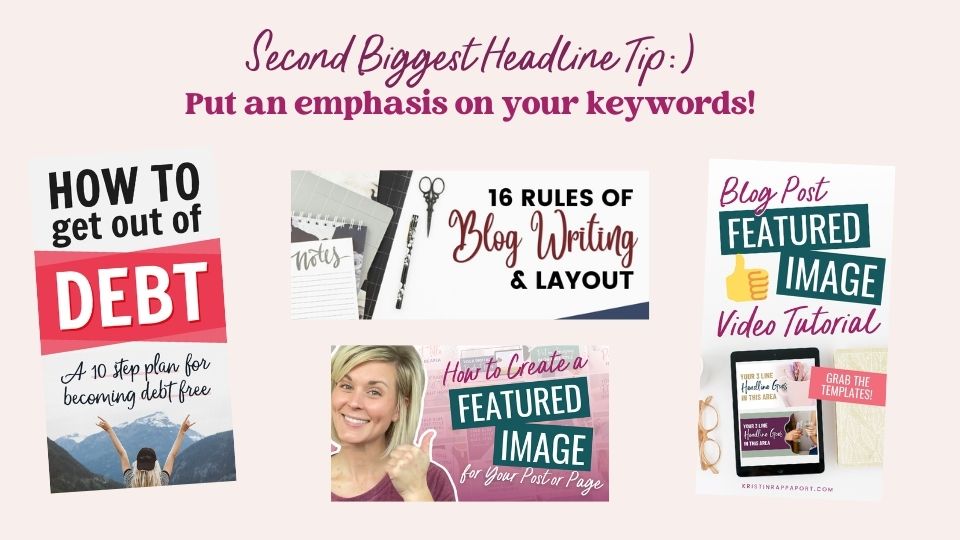
#2 Put an emphasis on your keywords or keyphrases in your text headline
When you’re adding a text headline to your Canva graphic, consider which words, or which part of your headline is most important. Usually, this is a keyword or keyphrase. You want your viewers to see these important words FIRST to suck them into your graphic.
Here’s an example for you:
If your headline was “5 Crazy Simple Outdoor Dog Tricks to Teach Your Pup This Weekend”, you would want to put an emphasis on “Outdoor Dog Tricks”. The idea here is to grab your viewer’s interest by making these the focal point of your text headline.
You can create emphasis by using a different font, increasing the font size, or even making those words a different color.
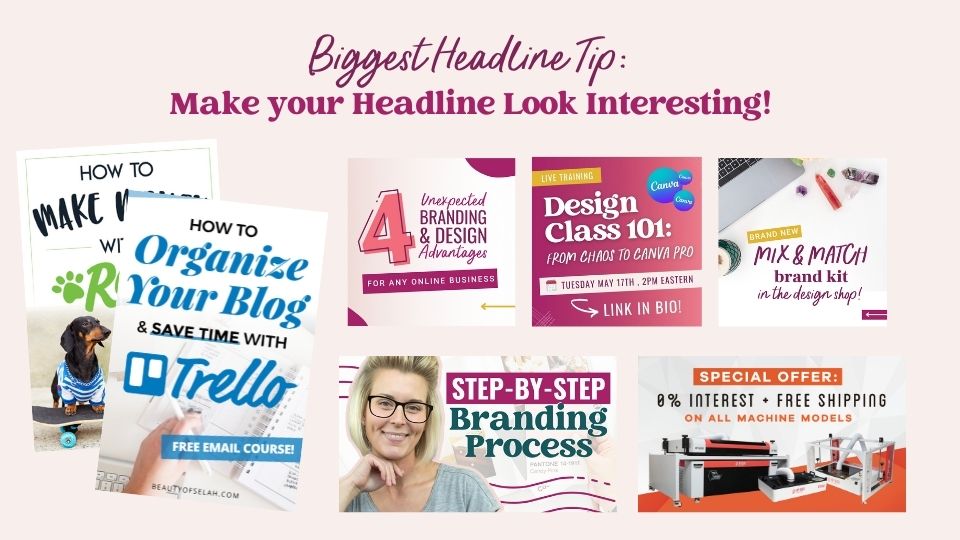
Simple Headline Design Techniques
Angle text to make words pop
Angling text is a super simple trick that creates some eye-catching visual interest in any graphic. Pick a keyword or keyphrase and angle them in your design to create a focal point. You can also try angling an entire group of text. You can get really playful by mixing up the different angles of your different pieces of text.
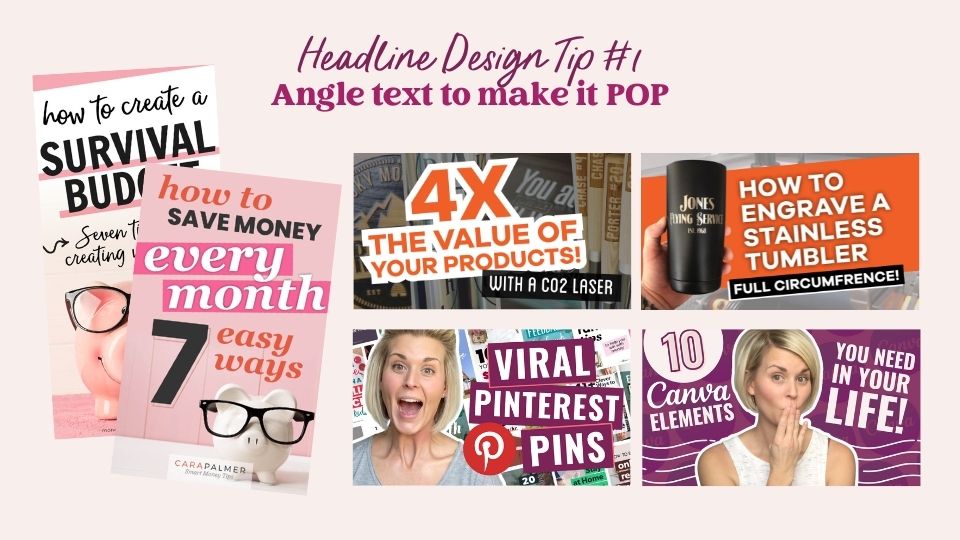
Match the line widths
This creates a really big and bold statement and has a tendency to stop people dead in their tracks. It’s great to use when you have a specific space that you’re trying to fill. You can easily do this in Canva by having your rulers visible and pulling the guides from the left side of your Canva document, typing your text, and sizing it to fit within the bounds of the guides. I love the look of big, blocky text, and I find it really eye-catching! I’m sure your audience will too:)
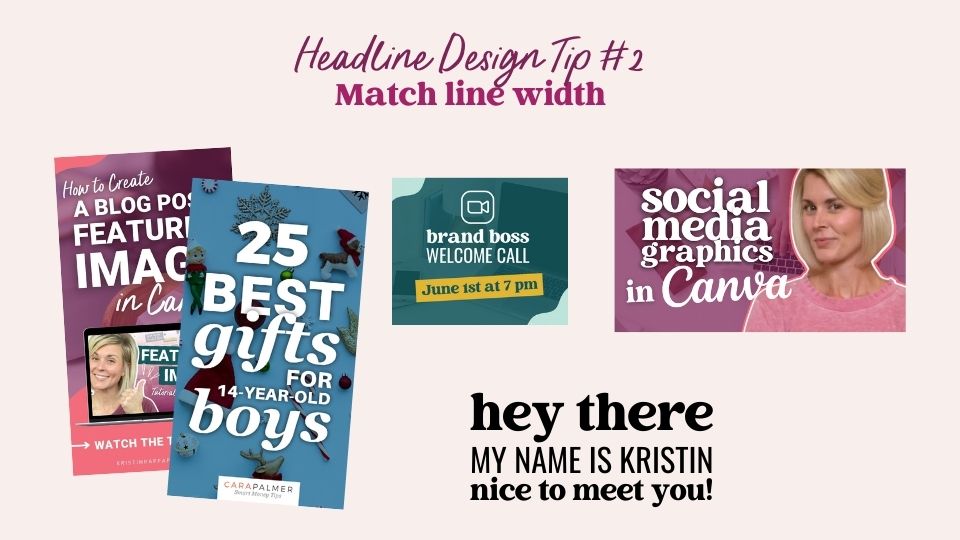
Combine fonts
In a perfect world, you’ll have some perfectly paired brand fonts that you’re consistently using – so let’s have some fun with them! I’m a sucker for pairing a big, bold, simple headline font with a scripty or handwritten accent font.
I recommend that you keep your keywords or keyphrases in your most readable headline font, but you can add some pizzaz to your graphics when you incorporate your accent font, too!
TIP: When you’re just getting started mixing and combining fonts, keep it simple and stick with no more than two fonts for any graphic. As you get more comfortable working with your brand fonts, I know you’ll find creative ways to incorporate them together in a fun and eye-catching way!
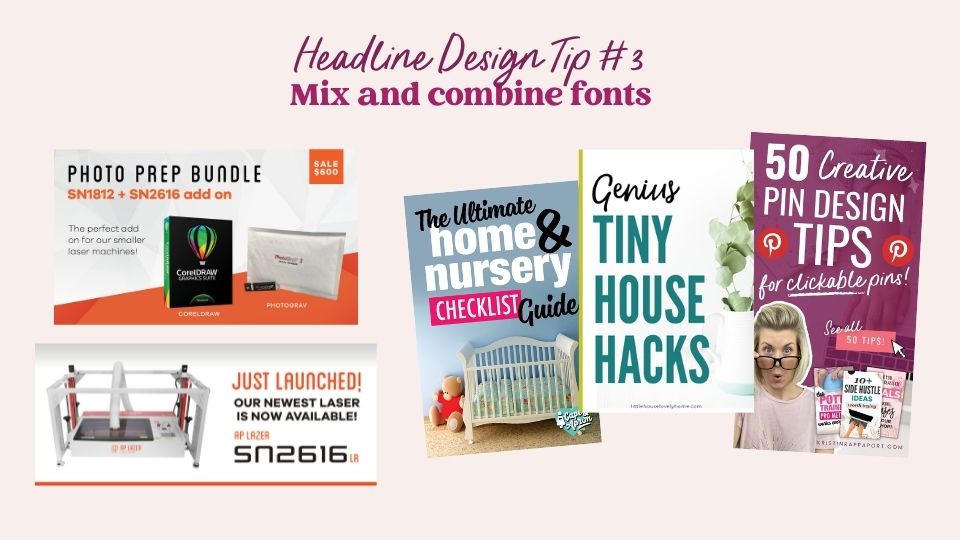
Free Design Training
If you’re itching to learn more about branding your business, designing amazing graphics to market your content, and offers with a healthy dose of Canva know-how, tune into my free, on-demand graphic design training, Design Class 101: From Chaos to Canva Pro!
Utilize white space
When you are incorporating your text headline into your graphic, do not forget about white space! It’s often a forgotten (but very important) element of any graphic.
When you’re looking for photos to use in your graphics, always consider how you are going to incorporate the text into the photo. Look for images that have natural white space as this is a perfect location for you to drop in a text headline.
(I love styled stock photos for this reason; a lot of styled stock photos will actually have natural white space built right into the shot!)
Oh, and white space doesn’t have to be white! white space refers to the empty space in any graphic or photo.
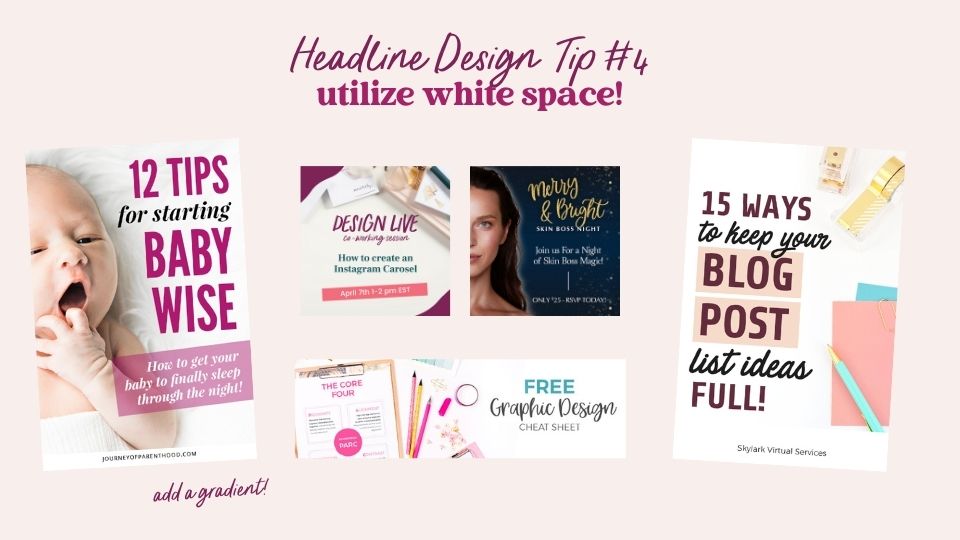
Experiment with text effects
I personally have three go-to text effects that I use ALL OF THE TIME: The outer glow, curved text, and the drop shadow, all of which can make your text headlines pop!
You do want to be careful when you’re using these text effects… don’t go crazy! Instead, use them with intention. You don’t want them to make your graphic look unprofessional.
These effects can help make your text pop off of the background image and give it a more dynamic and layered look. Thanks, Canva!
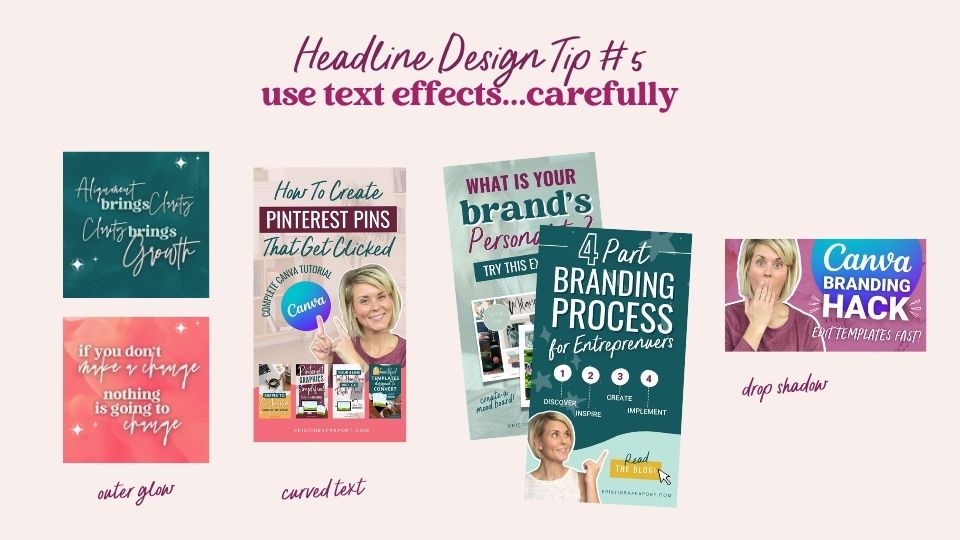
Time to Make Your Headlines POP!
Creating text headlines that look interesting and grab your viewer’s attention is something that I know you are capable of, especially if you apply some of these simple design techniques.
If you’re ready to learn more about branding, graphic design, and using Canva like a PRO, then be sure to sign up for my free on-demand design training, Design Class 101: From Chaos to Canva Pro!
Liked this post? Share the love and pin your favorite image for later!
The post 🔥HOT Headline Tips for Your Canva Graphics appeared first on Kristin Rappaport Creative.
]]>The post 🌈 10 Canva Elements you NEED in Your Biz to Design Better Graphics appeared first on Kristin Rappaport Creative.
]]>As a former Adobe snob (now turned Canva lover), I’m showing you 10 Canva elements that you NEED in your life!
As a former Adobe lover, I am constantly blown away by the graphics I can create in Canva, so in this article/video, I’ll show you my go-to elements for creating awesome business graphics!
The Best Canva Elements for Online Business Owners
Realistic Device Mockups
First up is Canva’s library of realistic device mockups. These are really great for showing off your lead magnets, digital products, and other offers. When you add your digital mockup to a phone, tablet or computer device graphic, it really brings your product to life and gives it a higher perceived value.
You can add static images of your mockups, or even create a scrolling style video if you want to get really fancy!
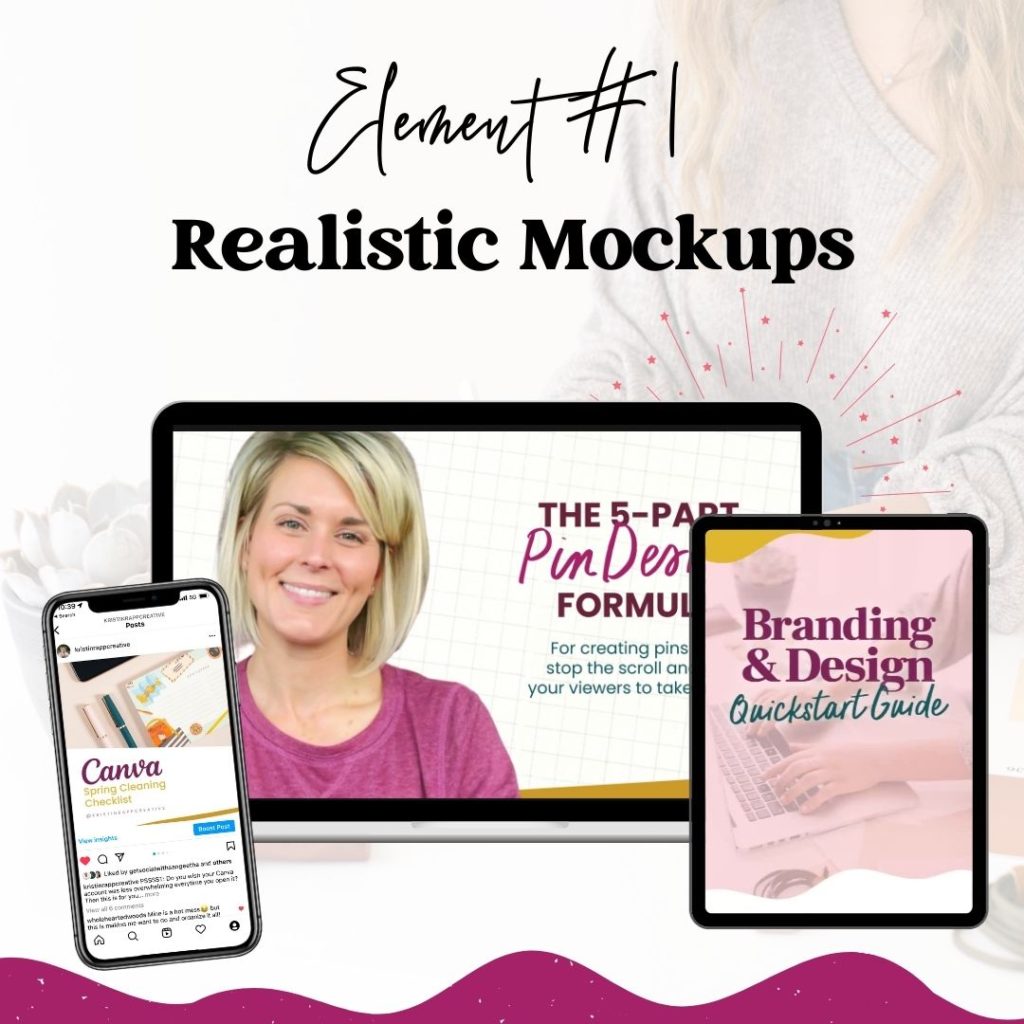
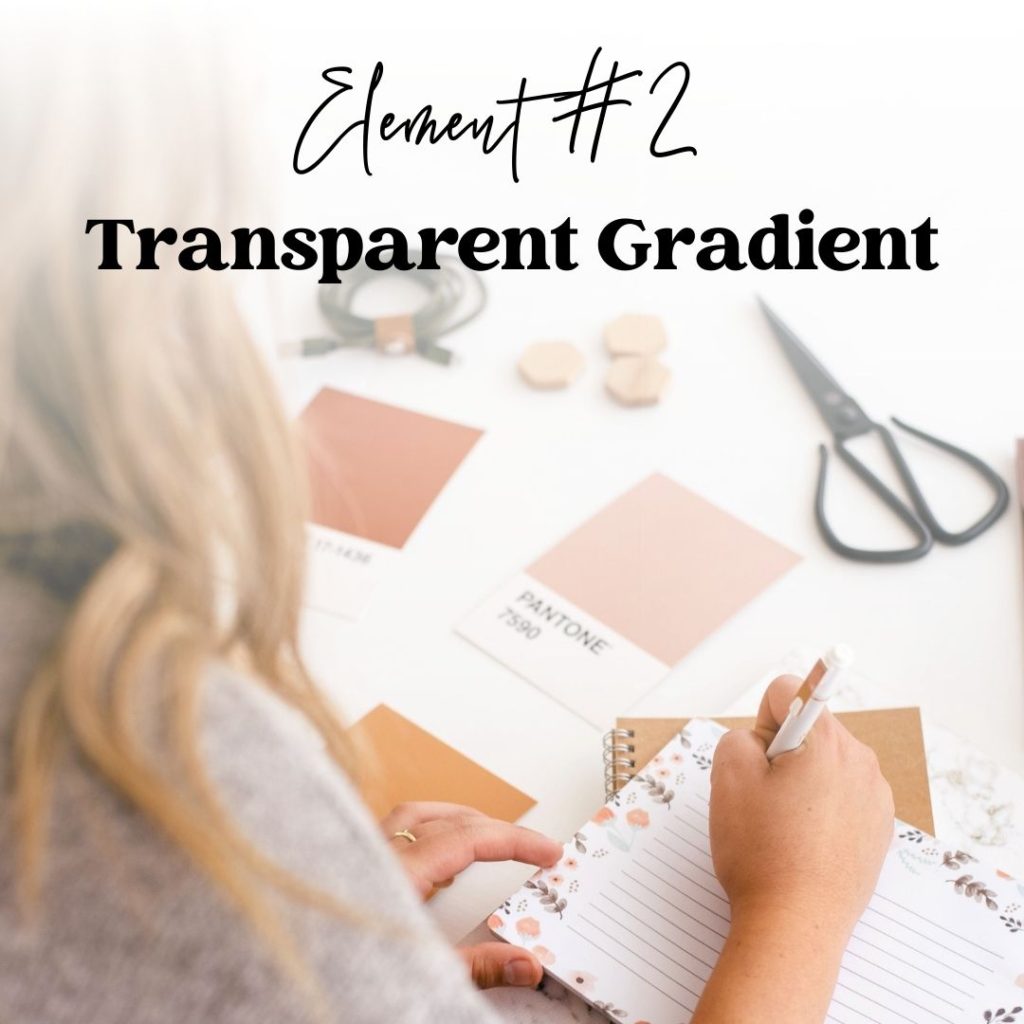
Transparent Gradient
The element “gradient that fades to transparency” is by far one of my most used elements in Canva! This element can do magic in your layouts. You can fade images, create white space for your text and give your graphics an elevated look. To find this element, search for “gradient that fades to transparency” in the element library and look for the purple gradient that shows up near the top. Don’t worry, you can change the purple to white or any other color!
Emojis!
Next up is Canvas’s library of emojis. I don’t know about you, but I have a small little obsession with emojis! I find them really fun to use and communicate with my audience. Everybody connects and is familiar with emojis. No matter what emotion you are trying to convey, these little guys can help you out. You can find the emoji app in the Canva app library by searching “emoji”. You can then access all of the emojis from the left-hand panel.
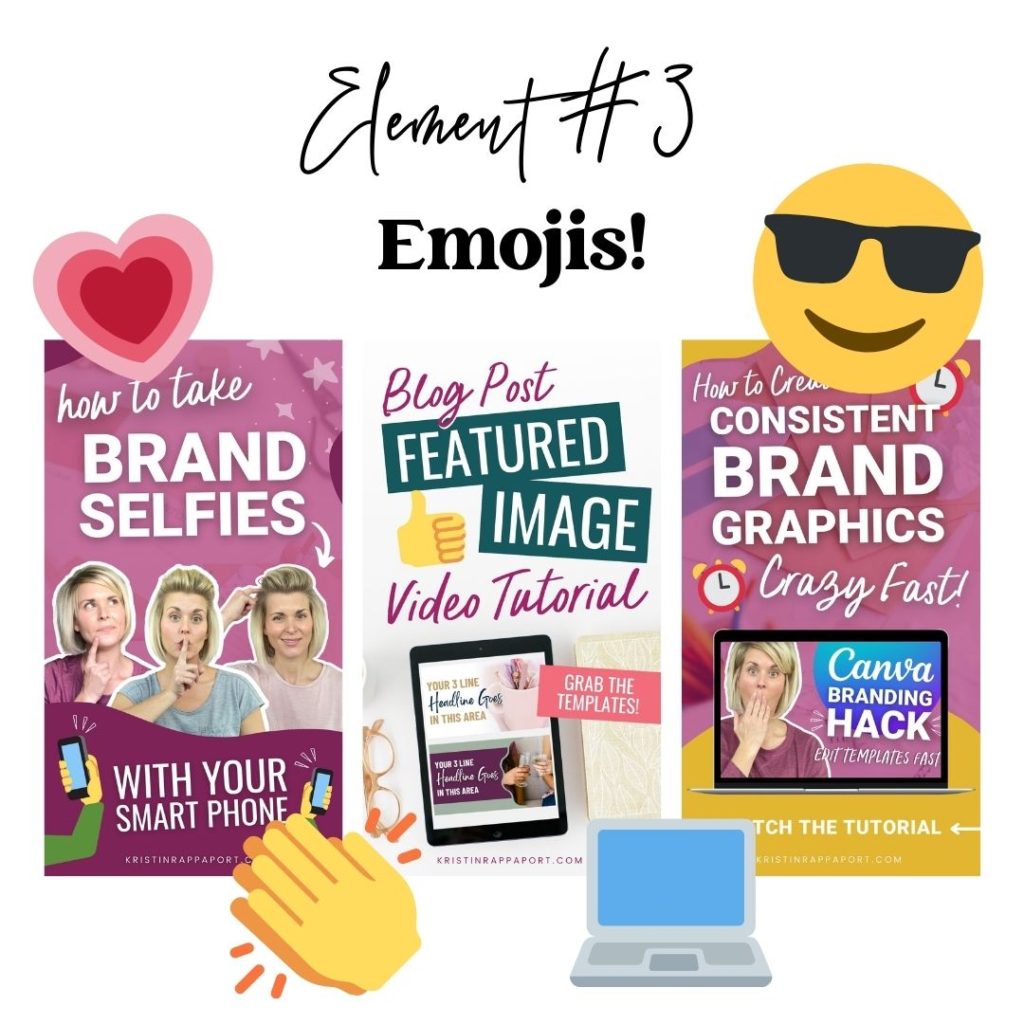
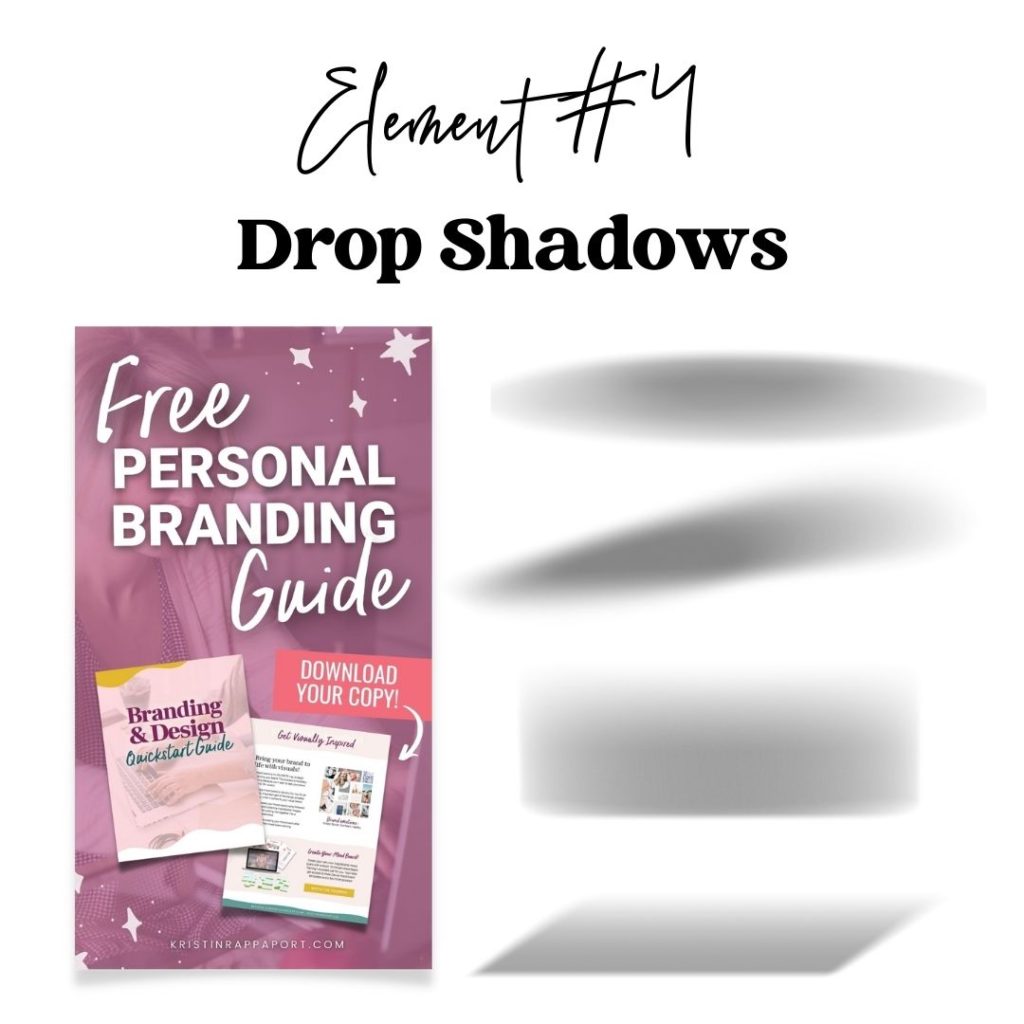
Drop Shadows
Another life-changing Canva element are the drop shadows! Drop shadows can really create a 3d look in your graphics and make certain things pop off of the background.
There are two different ways that you can add a drop shadow to your image. First, with your image selected, you can access the shadows from the left panel. You can choose from curved, angle, page lift, and so on. You can then go into each of these shadow options and play around with different things like the transparency, the offset, and even the amount of curvature that’s in your drop shadow.
You can also search the Canva element library for drop shadows.
Hand Drawn Doodles
There are so many – like hundreds and thousands – of elements inside the Canva library! One of my favorites is their collection of hand-drawn doodles. I use these a lot in my own branding because my branding is very creative, quirky, and unique. They fit very well with my graphics. If you’re not into doodles or they don’t fit with the vibe and tone of your brand, have no fear….Canva has all kinds of elements in the library from brush strokes to geometric shapes, and even minimalistic elements.
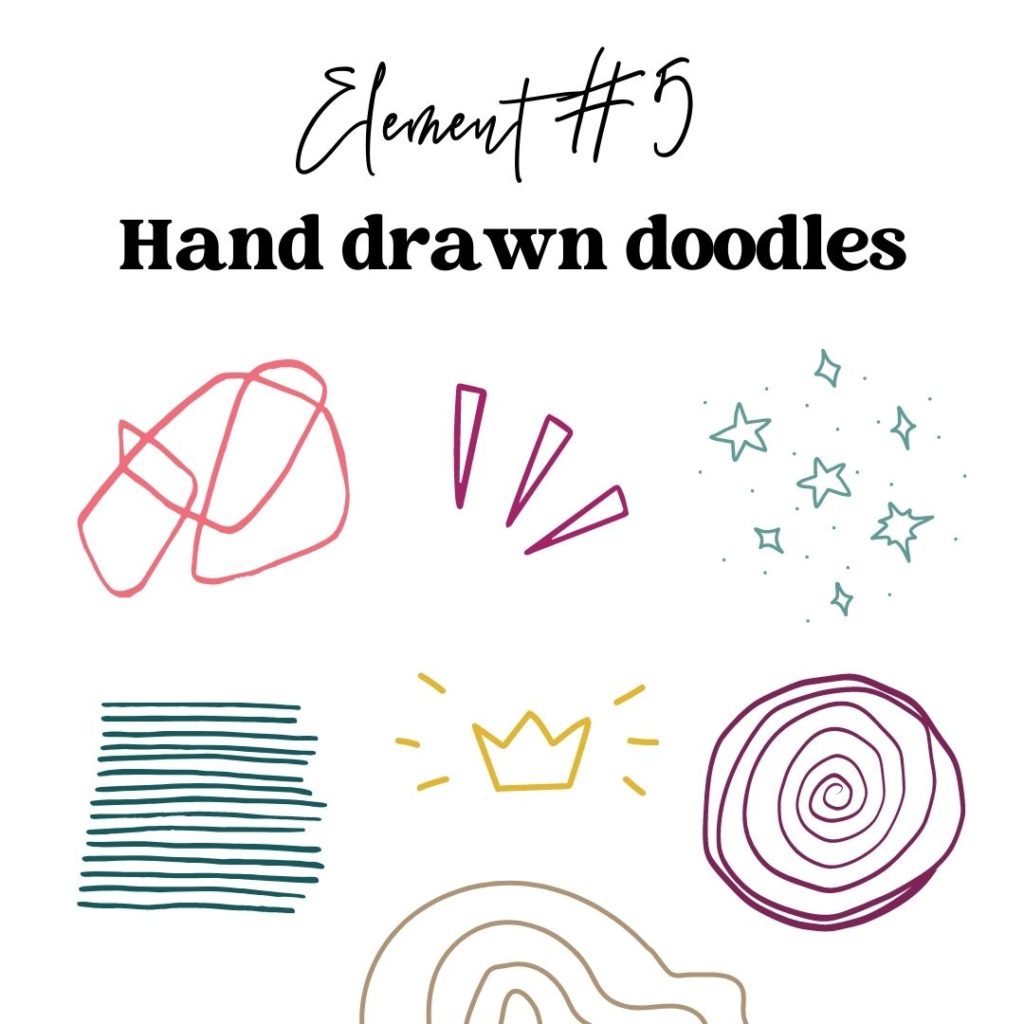
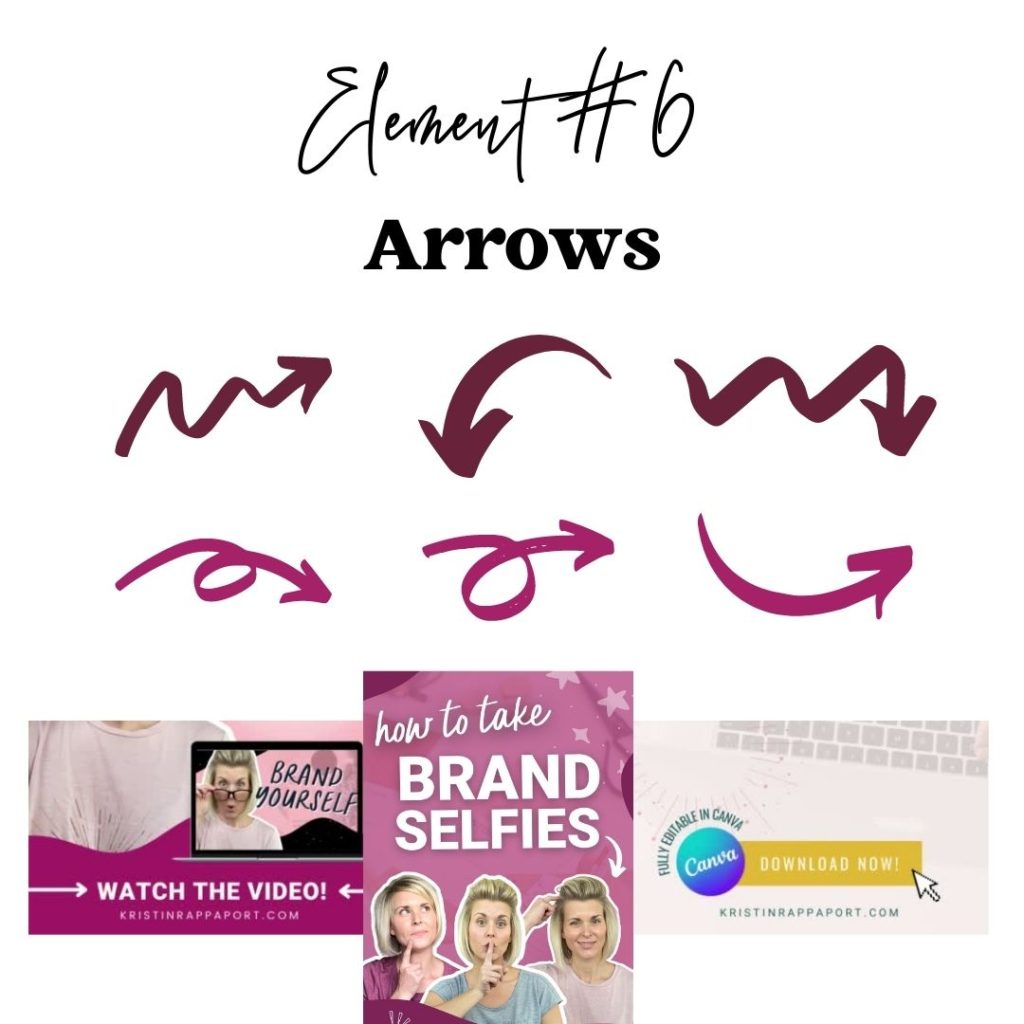
Arrows
Arrows are a perfect way to get your viewer’s eyes looking at exactly what you want them to look at. Usually, this is a call to action or some other important part of your design. I use arrows a lot in my pin images to get my viewers flowing through my design and looking at exactly where I want them to look. Canva has a ton of arrows to choose from, some are even animated.
Swipe Left Indicators
I’ve been getting into Instagram lately, and one thing that I have found in Canva (that you need in your life too!), are swipe left indicators. You can position them in the lower right-hand corner of your carousel post to let your viewers know “Hey, you there’s more! Keep swiping!”
To find these in the Canva element library, simply type in “swipe left Instagram”, and you’ll see all kinds of swipe left indicators to choose from.
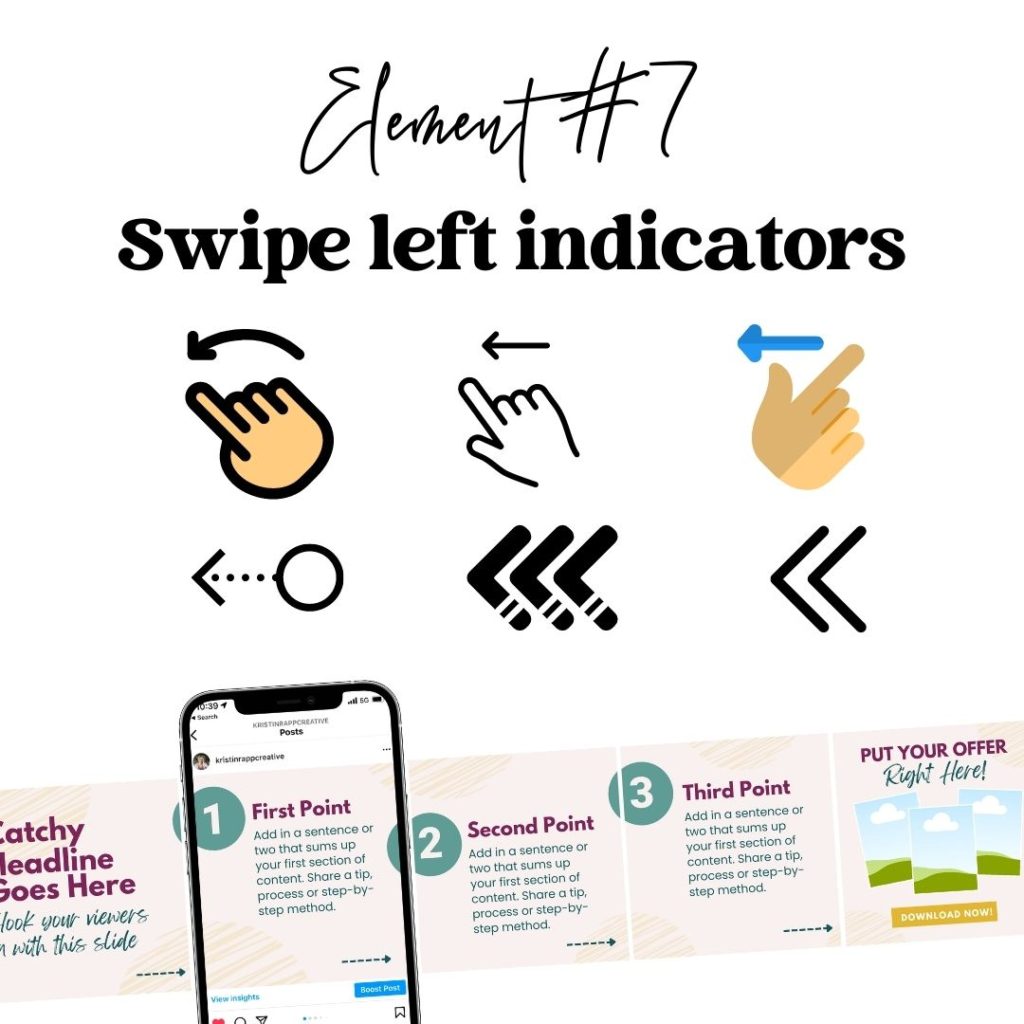
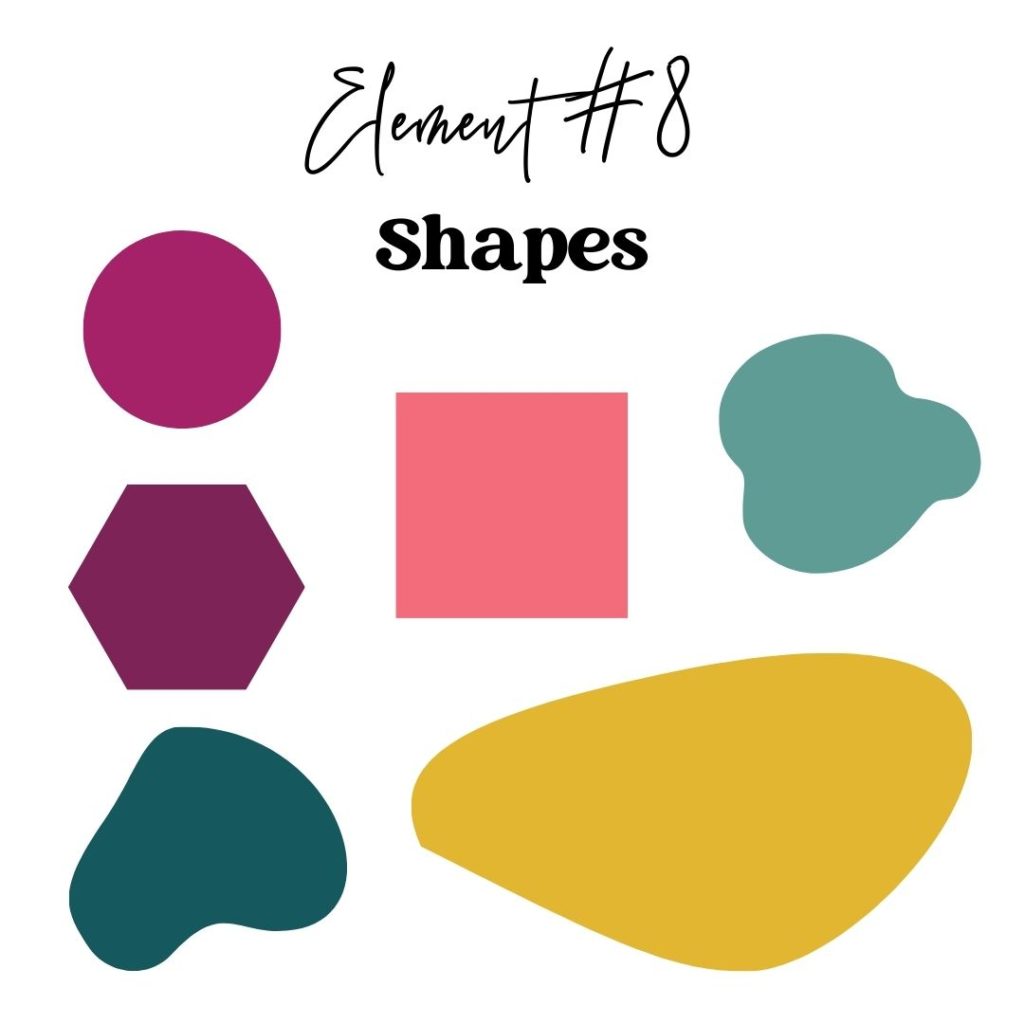
Shapes
When you boil just about any graphic that you’re creating for your business down to the bare minimum, you’re gonna come up with a pretty short list of elements. You have photos or imagery, you have text, and then you have shapes…which obviously make the list of Canva elements you need in your life.
Canva has tons and tons of different shapes that you can use, from circles, rectangles, and hexagons to more organic shapes like blobs.
HOT TIP:
I might as well share with you some quick Canva shortcuts! If you want to add a circle to your design, all you have to do is hit “C”. If you want to add a rectangle, just hit “R”. Simple shortcuts like these make designing in Canva so much faster and much more streamlined.
Frame with Border
I’ve already mentioned digital devices being a must-have Canva element, but what about things like printables and worksheets and checklists? You’re in luck! Canva has a really helpful element for bringing those to life with simplicity. Enter Canva frames with borders! Simply search “frame with border” and you’ll find lots of different options. Click to add it to your document, then drop in a .jpg of your digital worksheet, checklist, or whatever else you have up your sleeve.
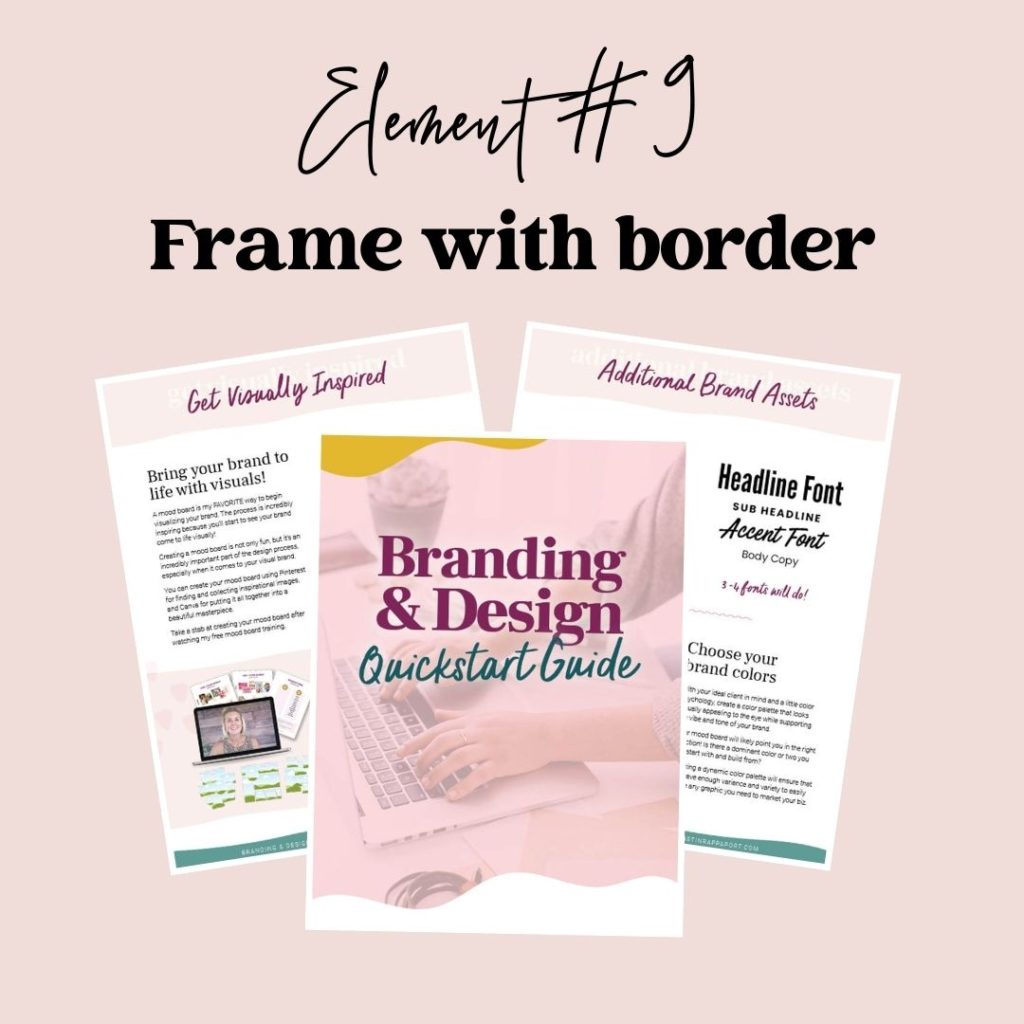
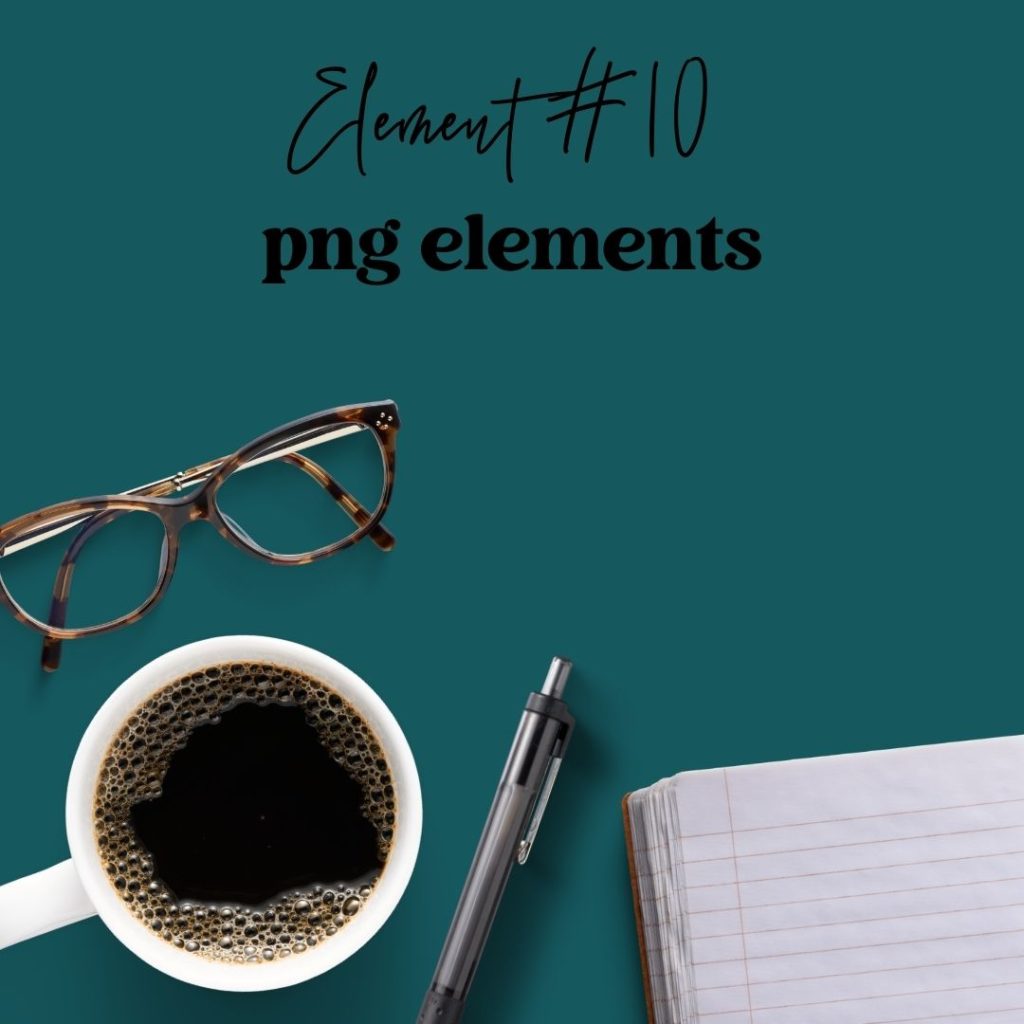
.Png Elements
So you’re probably familiar with styled stock photos…right? The most amazing thing to enter the design space for online business owners. But did you know that you can create your own styled flat lays, right inside of Canva using their huge selection of .png elements? (A .png is a graphic that has a transparent background.)
You can search the library for things like “coffee png”, “notebook png”, “glasses png” or “flower png” to create your own custom flat lays to match your branding and kick your graphics up a notch!
Because these elements have a transparent background, you can drop any color background behind it (hopefully one of your brand colors!) to give your custom flay lays a finishing touch.
So there you have it! My all-time favorite Canva design elements!
If you’re itching to learn more about branding your business, designing amazing graphics to market your content, and offers with a healthy dose of Canva know-how, tune into my free, on-demand graphic design training, Design Class 101: From Chaos to Canva Pro!
Free Design Training
Liked this post? Share the love and pin your favorite image for later!
The post 🌈 10 Canva Elements you NEED in Your Biz to Design Better Graphics appeared first on Kristin Rappaport Creative.
]]>The post How to Create a Seamless INSTAGRAM CAROUSEL in Canva appeared first on Kristin Rappaport Creative.
]]>So If you’ve ever wondered how to create those engaging Instagram carousel posts to boost your own account – this video is for YOU!
If you want to take a crack at creating your own IG Carousel post – stick through the video because at the end – I’m sharing a…
Free Instagram Carousel Canva Template!
You’ll want to stick around until the end of the video because I’m going to share the link to a FREE Canva template so you can go create your own carousel post without starting from scratch!
Instagram Carousel Must-Knows
How many images can I use?
You can add up to 10 slides to an Instagram Carousel, and that’s awesome because carousel posts are really great for sharing tutorials or step-by-step content, testimonials, or even examples of your work.
According to Hubspot, Instagram, carousel posts get on average 1.4 times more reach and 3.1 times more engagement than a regular Instagram post, so they can do wonders for your Insta account!
And they’re pretty fun to design once you get the hang of it;)
What size should I create my carousels?
The size and dimensions are going to vary depending on how many slides your Instagram carousel post is made up of. For example, four slides would be 1080 pixels tall by 1010 x 4 (4,320 pixels) wide. Simple math! Canva currently only allows you to create a document up to 8,000 pixels wide, which means if you want to create a carousel post that’s more than seven slides long, you might have to do a little bit of finagling and combine two different documents.
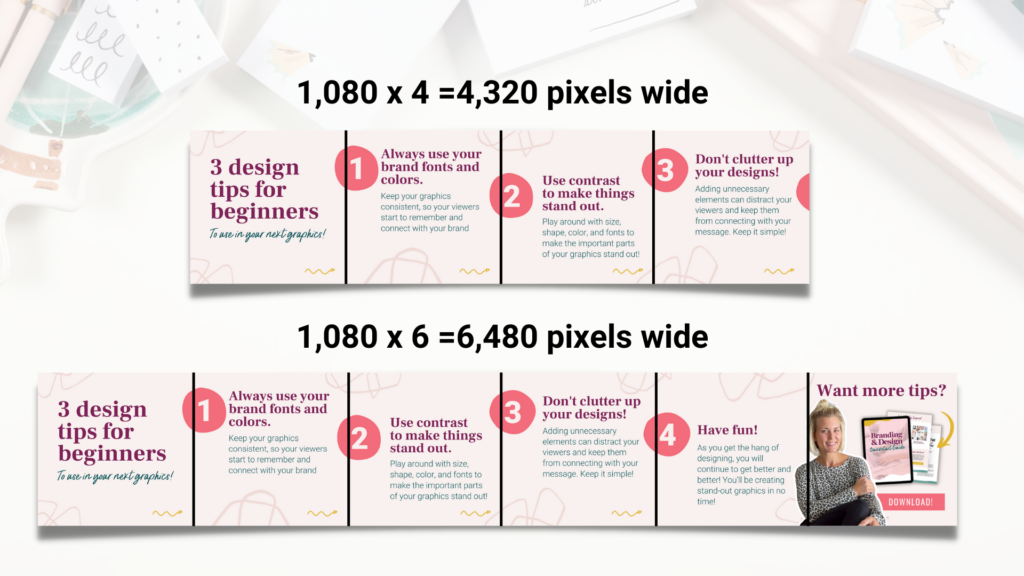
Single image design vs. long image design
You may be wondering why you can’t just create a standard Instagram post and design each slide page by page… But I’ll tell you that it is much easier to design these seamless posts when you can see the whole entire carousel in one shot. Having elements that cross from slide to slide lets your viewer know that there’s more content in your post.
Trust me on this one:)
Utilize Canva’s rulers and guides
Designing long carousel graphics is easier with the help of Canva’s built-in guides and rulers, which will help you design in a more organized way.
To enable rulers guides on your Canva document, you can use the keyboard shortcut Shift+R. Once you have your grulers visible and your square all the way over here to the left, you can click and drag these guides to the correct place in your document to help you visualize each slide of your carousel post.
This is all much easier to learn by video, so I recommend you watch it at the top of this post. 
Basically, you are going to add a 1080 x 1080 px square to your document, pull the guide from the ruler on the left, and then move your box down your carousel post to create more guides until you reach the end.
Add your background-color
The next step is to add your background color, which will hopefully be one of your brand colors. It doesn’t matter if it’s light or dark. If you’re using a light color, you will want your text to be dark – and vice versa. Doing this will create some contrast in your graphic and ensure that your viewers can read your text.
Two important Instagram Carousel slides
The first slide of your Instagram Carousel post is really important, as it’s the first slide that your viewers are going to see. You will want to put your attention-grabbing headline on it and make sure that you’re adding text and images that really grab their attention as they’re scrolling through the feed. Use this first slide to get your viewer interested in your content and excited to scroll through all of your slides!
The last slide is also very important. This final slide is where you’re going to be adding your call to action. It’s your chance to get them to take action and prompt them to do exactly what you want them to do. A few examples may be: download your freebie, check out your online shop, book a one-on-one call with you or join your Facebook group.
Make your CTA slide more engaging by adding:
- Photos of you
- Mockup of your digital product or offer
- Link in bio button
Add a visual “swipe left” cue
It’s a good idea to add some kind of visual cue that lets your viewer know that there are more slides in your post and encourage them to swipe through. I like to add arrows, but Canva has a bunch of fun “swipe left” graphics in the element library. Just search for “Instagram swipe left” and you’ll see some fun options. You want these indicators to be in the same place on all of your slides. To do this easily, hold Shift + Alt to drag your element across your document. (You don’t need to have it on the last image because there’s no more swiping after that.)
Fill up the middle slides with content
Next, you can populate each slide with different bits of your content. Maybe you’re showing a step-by-step process, a bunch of tips, showcasing some student testimonials or even highlighting some projects that you’ve recently worked on.
It’s important to keep your fonts and colors consistent from slide to slide. This will help you create a really seamless carousel post that’s super consistent. It’s a good idea to copy/paste your text from slide to slide so you don’t have to worry about fonts being of different sizes or colors.
Make it seamless!
The beauty of an Instagram carousel post is that it all flows together to create a seamless experience for your viewer. You can create this flow by intentionally placing elements over the grids of your document. Find some on-brand elements and place them here and there along the bottom, top and guides of your post. Anything you place on the grids will really help create that seamless flow.
Next, you can populate each slide with different bits of your content. Maybe you’re showing a step-by-step process, a bunch of tips, showcasing some student testimonials or even highlighting some projects that you’ve recently worked on.
It’s important to keep your fonts and colors consistent from slide to slide. This will help you create a really seamless carousel post that’s super consistent. It’s a good idea to copy/paste your text from slide to slide so you don’t have to worry about fonts being of different sizes or colors.
How to cut up your Instagram Carousel image
I show you two ways (so much easier to explain by video!) in the YouTube video at the top of this blog post. One method uses Canva and the other method uses pinetools.com. Both ways work nicely and it’s up to you to decide which method you prefer!
Once you have your carousel post sliced up, you can upload all of the images to your Instagram post and enjoy the engagement:)
On-Demand Design Training
If you’re itching to learn more about branding your business, designing amazing graphics to market your content, and offers with a healthy dose of Canva know-how, tune into my free, on-demand graphic design training, Design Class 101: From Chaos to Canva Pro!
Liked this post? Share the love and pin your favorite image for later!
The post How to Create a Seamless INSTAGRAM CAROUSEL in Canva appeared first on Kristin Rappaport Creative.
]]>The post 🖱️How to Create Clickable YouTube Thumbnails [in CANVA] appeared first on Kristin Rappaport Creative.
]]>If you’re going through ALLL of the work to create a youtube video, you definitely want to make sure that you’re giving it all of the BOOST JUICE you possibly can!
And when your thumbnail looks ahhh-mazing, it’s going to grab your viewer’s attention and make them wanna watch your video!
By the end of this video, you’re going to know how to create YouTube thumbnails like these:
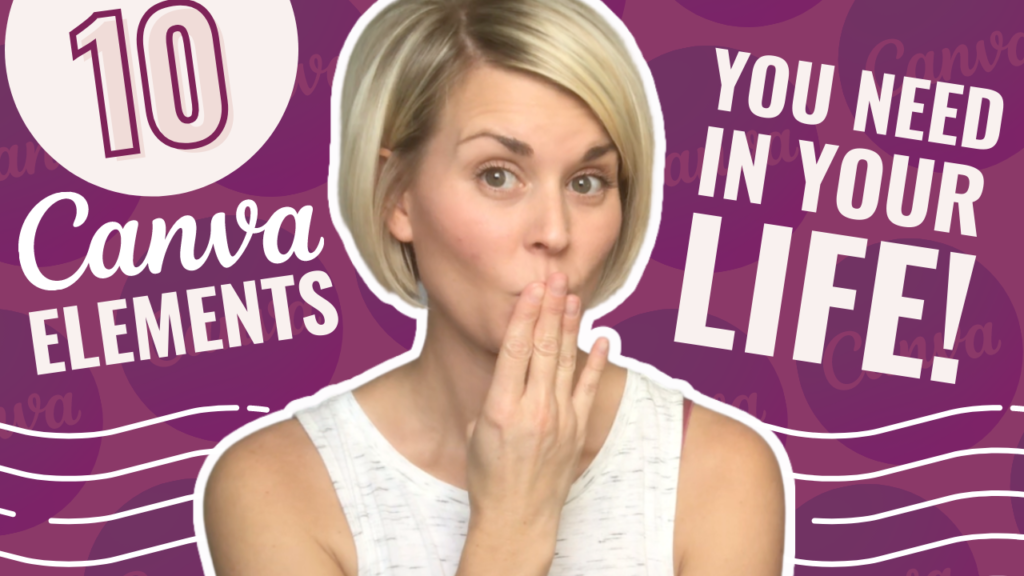
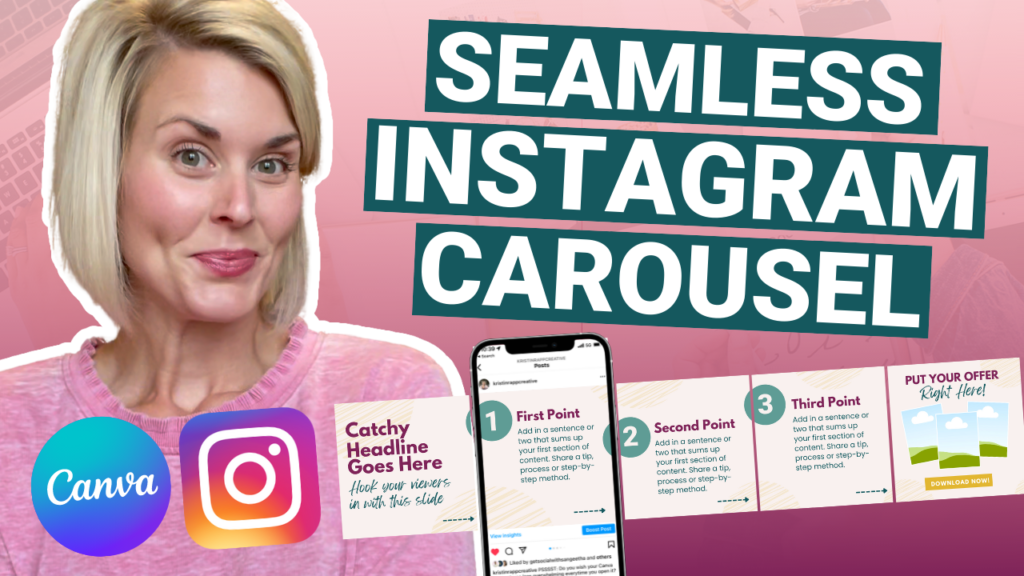

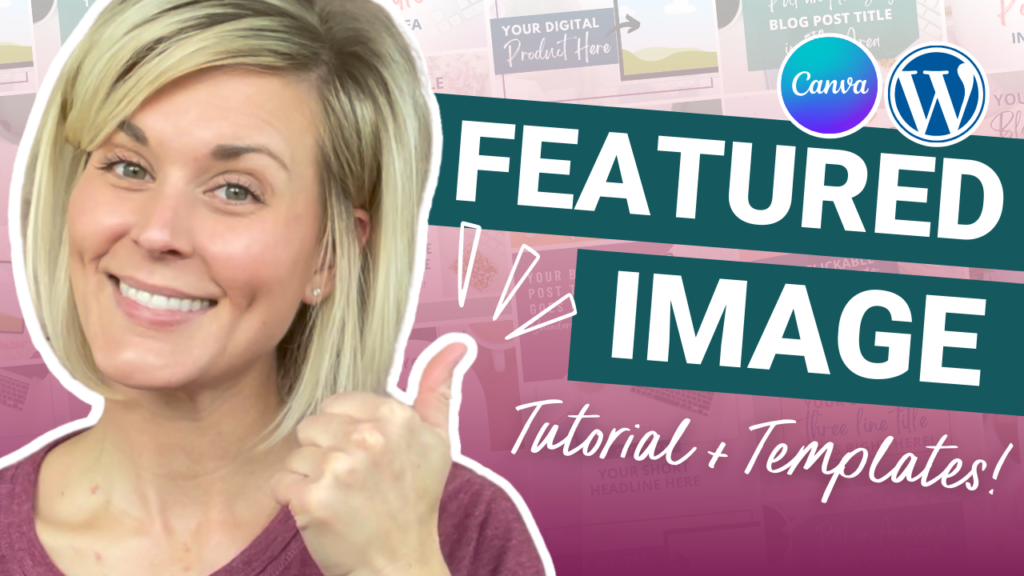
I’ve sprinkled in a bunch of simple design tips you can apply to your thumbnails, and at the end of the video, we’ll take it a step further and I’ll show you some sneaky ways to repurpose your thumbnail into other graphics to make your videos go even farther on social media!
How to Create Clickable YouTube Thumbnails in Canva
Free Design Training
If you’re itching to learn more about branding your business, designing amazing graphics to market your content, and offers with a healthy dose of Canva know-how, tune into my free, on-demand graphic design training, Design Class 101: From Chaos to Canva Pro!
Liked this post? Share the love and pin your favorite image for later!
The post 🖱️How to Create Clickable YouTube Thumbnails [in CANVA] appeared first on Kristin Rappaport Creative.
]]>The post 🔥 HOT Personal Branding Tips for Your Graphics [COMPELTE BREAKDOWN]! appeared first on Kristin Rappaport Creative.
]]>There’s a really simple way to amplify that know-like-trust factor everybody’s talking about…
And it has A LOT to do with how you’re visually showing up online!
Your unique brand and business needs an equally unique VISUAL VOICE if you want to stand out, attract just the right people, be remembered and recognized as an expert in your niche, and look credible enough for somebody to actually TRUST you!
The truth is, if your brand and graphics don’t look legit, it’s going to be much harder to gain traction and grow your personal brand or online business.
So in this post and video, I’m going to share everything I WISH I knew when I first started building my personal brand!
If your graphics are all over the place and could use a bit of TLC, then tune in and learn some simple tricks for creating more consistent, better-designed graphics.
What is a Personal Brand?
In a nutshell, your personal brand consists of everything that you do to promote yourself.
What’s your expertise?
Do you have any unique characteristics?
What value do you bring to the world?
What is it that you have to offer?
What makes you different?
How do you want your audience to perceive you?
Who are you?
Are there any catchy phrases that you might say or words that you use often?
How do you speak and interact with your audience?
It’s all About Perception
If you were to ask your audience what type of words they would use to describe you, what do you think their answer would be?
Are you playful?
Are you bold?
Are you modern?
Minimalist?
Inviting?
Creative?
Friendly?
Are you the girl next door?
Are you quirky?
Are you expressive with your face or your hands?
Are you mature?
Are you feminine?
Maybe you’re a little bougie…
Are you zen?
Are you organic?
Every Brand Has a Personality!
Here’s the thing. No matter what your brand personality is, it is so important that you are able to bring it to life through your visual content and your graphics.
There’s a bit that goes into all of that, and I break it all down in my branding and design quick start guide. You can grab that right here
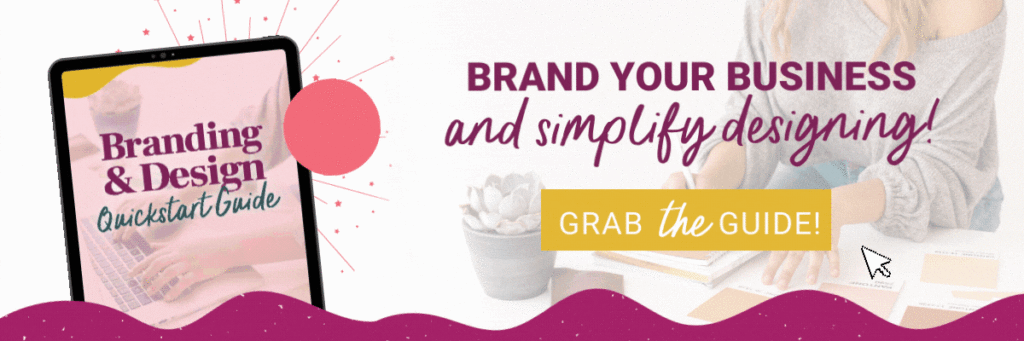
Logo Tips
The first graphic that you usually create when you’re building your personal brand is your logo. When you’re creating your logo, you definitely want to keep it as simple as possible. Even a simple text based logo will do, but you can definitely incorporate an icon or some other design element.

You will want to use your brand colors and you can, but you don’t have to, use your brand fonts. Just make sure that the fonts that you are using have the right vibe and match your brand personality.
I suggest you create three variations: a horizontal, vertical, and an icon style. These all need to resemble each other without being the exact same. A logo template is going to be a great place to start, and you can change the colors, fonts, and of course use your own name, but starting with a template will provide you a great baseline.
If you’re like OMGGGG Kristin I need a logo NOW! I’ve got you’re back! Logo in a Day has your name written allll over it! It includes 30+ logo trio templates (like the ones above) plus, a video training where you’ll learn how to create your logo in Canva!
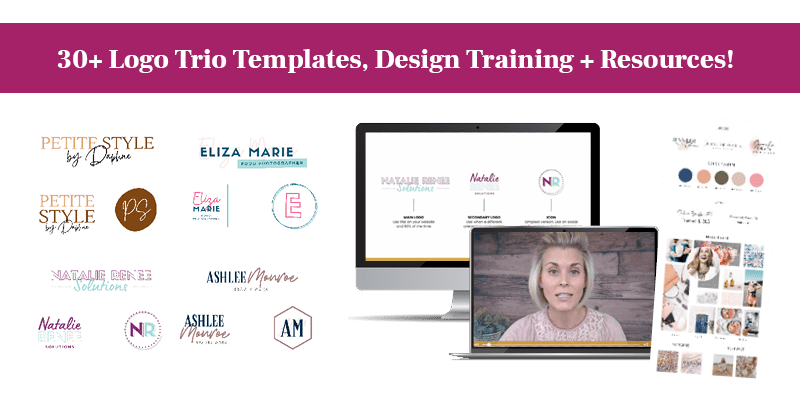
Brand Color Palette Tips
Shen it comes to colors, there’s actually a psychology that you need to keep in mind when you’re picking and choosing the colors that are going to represent your brand.
Take a look at these examples:
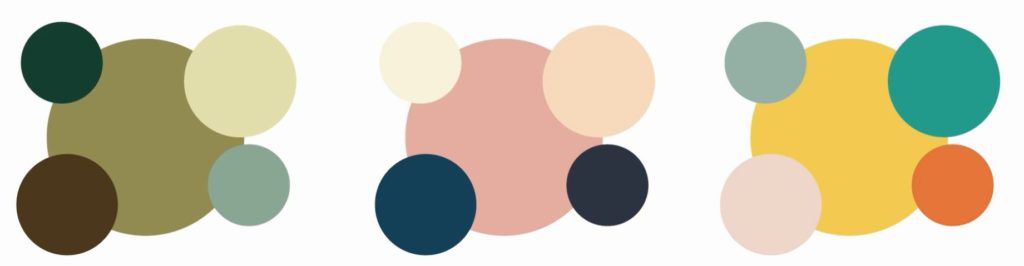
The first color palette feels very adventurous, functional, down to earth, natural and sustainable.
The middle color palette is feminine, confident, inviting, trustworthy, and polished.
And the color palette on the right has a very creative, unconventional, bold, playful, and quirky feel.
There’s no hard and fast rule for how many colors that you need to include but typically I recommend starting with five colors. You’ll need a core color, an accent color, a light neutral color, a dark neutral color, and an action filled pop of color. Having five colors is going to give you plenty of freedom and variety when creating your graphics.
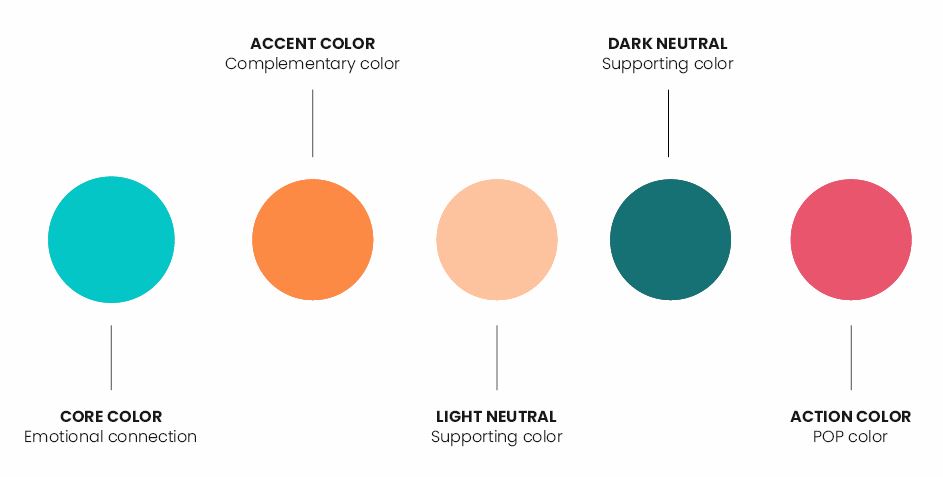
Brand Font Tricks
Just like your brand colors have a level of personality, your fonts have the ability to capture your personality as well! I recommend using two to four fonts in all of your brand graphics and collateral. Stick to these fonts and do not stray.
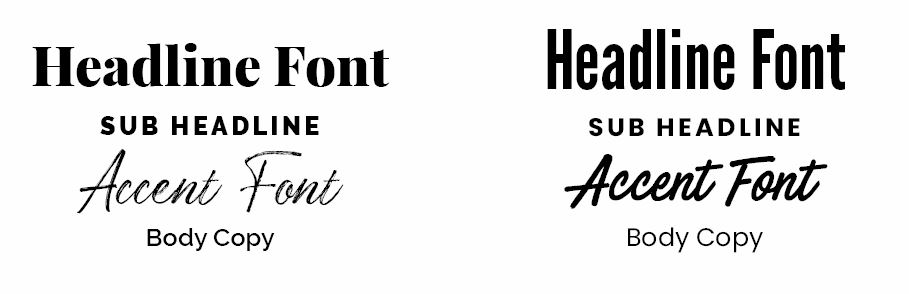
My favorite resource for fonts outside of Canva is called Creative Market. You can search for all styles of fonts, and I can guarantee you’re going to find something that fits your unique brand personality.
Overwhelmed at the thought of combining fonts? Search for “font duos” and let the experts do the hard work for you!
From casual and feminine, to timeless and masculine, modern, playful, friendly, and sophisticated, there are thousands of fonts to choose from to help you create a unique and consistent brand image.
Brand Imagery
There are so many reasons why I love using stock photos! For one, they can give you an instant brand elevation without you having to do much work. They usually come in bundles, which makes staying consistent a lot easier.
You can even combine different bundles to create a unique look and give yourself some more options!


One of my best kept secrets is that you can actually build your entire visual brand image off of a single set of stock photos. How cool is that?
There is no shortage of websites that offer styled stock photography for just about any niche, but these are a few of my favorites:
IvoryMix
BONUS: Design Elements
If you really want to spice up your brand image, you can take it a step further and incorporate some really unique design elements into your graphics, your website, pretty much anything that you are creating to visually market yourself online.
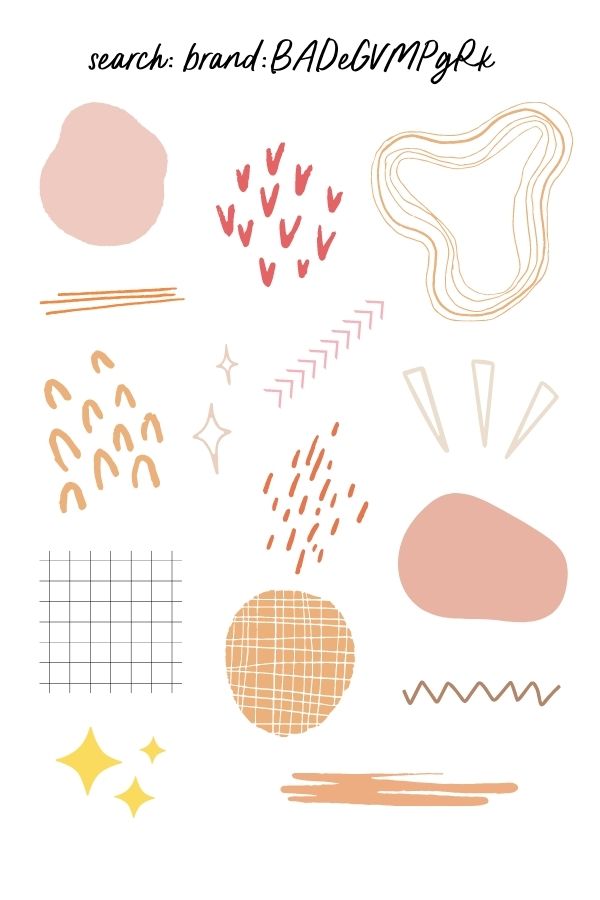
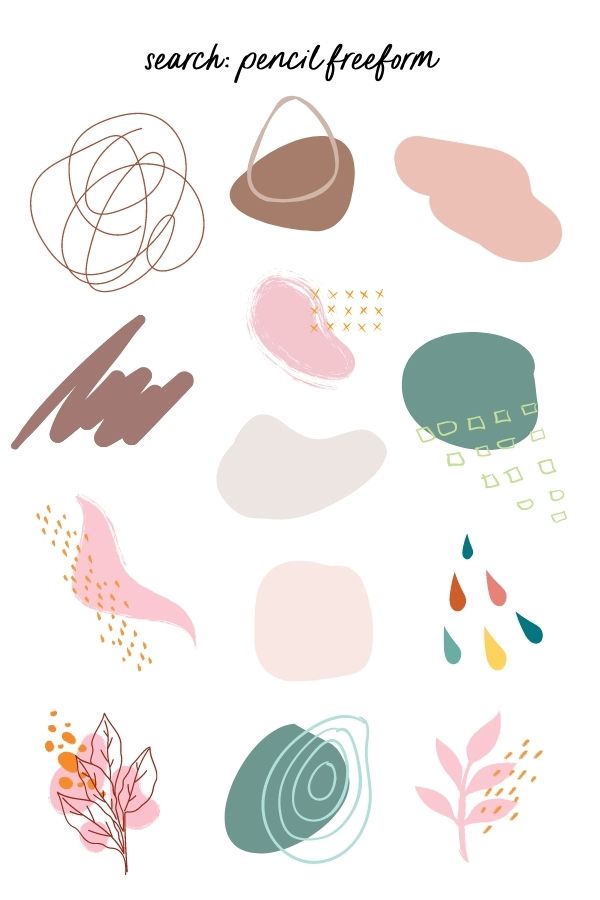
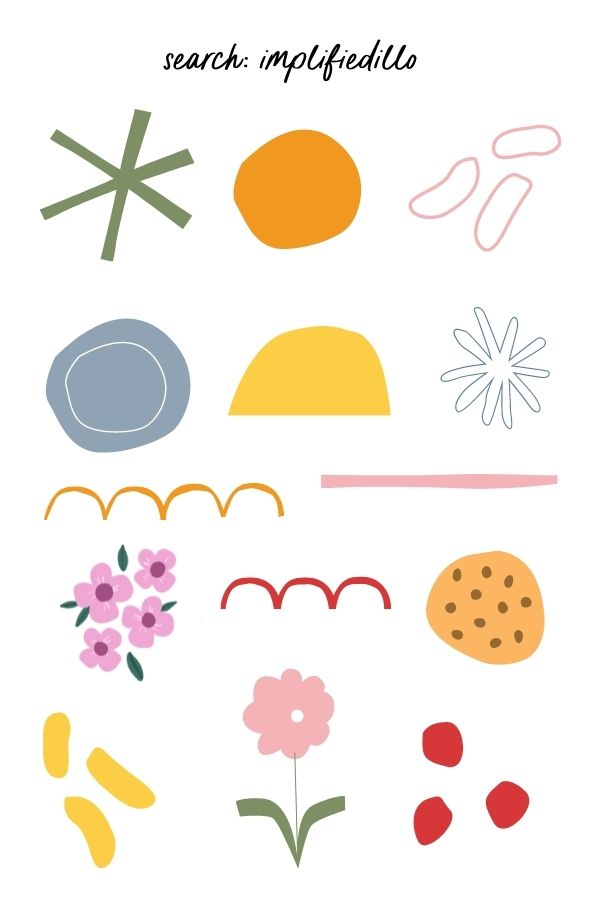
There are all kinds of patterns, textures, and tons and tons of different design elements right inside of Canva for you to choose from.
Just make sure that whatever you choose fits that overall vibe and tone that you’re trying to convey in your brand’s personality.
Brand Your Business the Easy Way!
I know I threw a ton of juicy tips and tricks at you, but I don’t want you to feel overwhelmed. If you want to jump on the fast track and you are ready to become a total brand boss and take charge of your graphics, be sure to grab my branding and design quick start guide where I’m going to dig deeper into the whole entire visual branding process
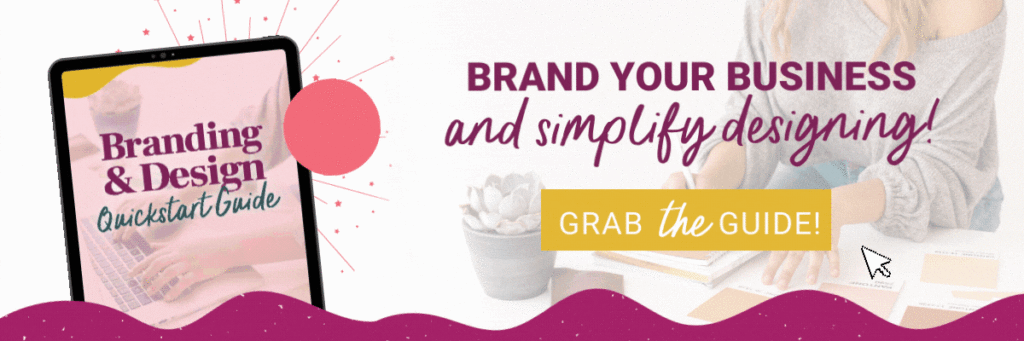
I can’t wait to see what you create!
Liked this post? Share the love and pin your favorite image for later!
The post 🔥 HOT Personal Branding Tips for Your Graphics [COMPELTE BREAKDOWN]! appeared first on Kristin Rappaport Creative.
]]>The post 💻 How to Create a Blog Post Featured Image in CANVA [PLUS TEMPLATES!] appeared first on Kristin Rappaport Creative.
]]>But if you’re not a designer, you’re probably feeling a bit overwhelmed at the thought of having to create one, HOW to create one, and how to actually make it look good. (If your graphics look unprofessional, what will people think about your content?!)
In this video, I’m sharing with you step-by-step how to create some amazing featured images for your blog posts and pages – give it a watch!
Here’s What You’re going to learn:
- The purpose of a featured image
- How they can help your content go further on social media
- Design tips for creating featured images
- Why you should start with a template
- How to upload it to your WordPress website and insert it into your post
What is a Featured Image?
A featured image is the visual representation of your content, and it can do amazing things for your reach! The most effective featured images are a magical combination of one part relevant image and one part text. When done right, they will grab your viewer’s attention and get them interested in your content.
- These images show up in a few places:
- Your blog roll feed page (www.yoururl.com/blog)
- With the link you share on social media (think Facebook)
- In a related posts section on your website
Featured Image Templates
If you want to hop on the fast track and save yourself tons of time creating some amazing featured images for your website pages and blog psots- I’ve got a set of Canva templates with your name on it!
The bundle comes with 30 different plug-and-play templates ready for you to customize!
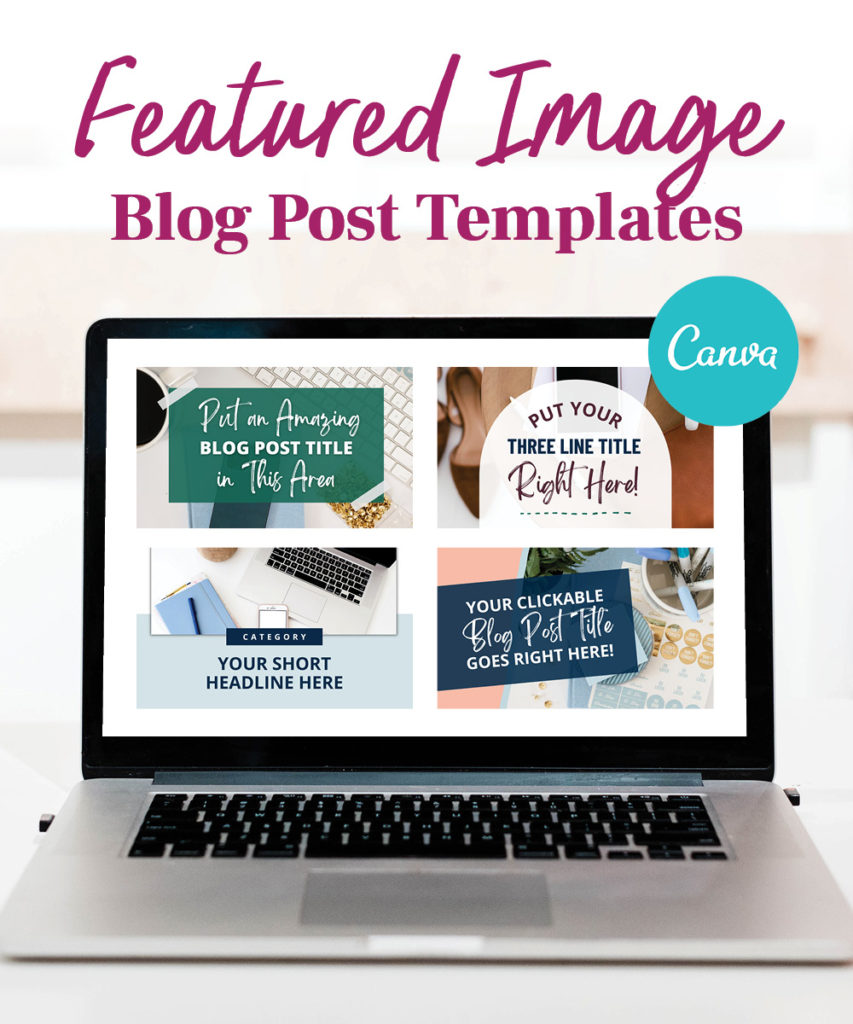
What Size Should a Featured Image be?
The size of your featured image will vary based on which WordPress theme you are using. Different themes may have different sizes, but you can start with 1200 x 700 pixels. This is a standard horizontal size that will display nicely across most WordPress themes.
Here is a great article on understanding featured image sizes in WordPress if you want to learn more.
What’s the Best Software for Creating Featured Images?
Without hesitation, Canva is by far the best tool for creating featured images (and any other graphics you’ll ever need!). It’s easy to learn and very intuitive. You can create some really nice-looking graphcis without having any design skills.
There is a free version and a pro version. You can try out Canva Pro FREE for 30 days through this link.
Free Graphic Design Training
If you’re ready to learn some basic design, enroll in my Free 30-Minute Graphic Design Traning to learn some great design tips for creating your featured images and other visual content. YES, it’s only 30 minutes (cause I know you’re busy!) but you are going to learn SO much! You’ll also get a very brief introduction to six super important graphic design principles that will improve your graphics when you use them.
Alright, so let’s dig into some Featured Image Layouts that you can use for your own content!
Blog Featured Image Layout #1
To recreate this look, first place a photo on the background of your document. Add a white or colored gradient on either edge of your document. This technique will still let your image shine but will ensure the text on your image is readable. Using a gradient creates a seamless transition that is really fun to work with!
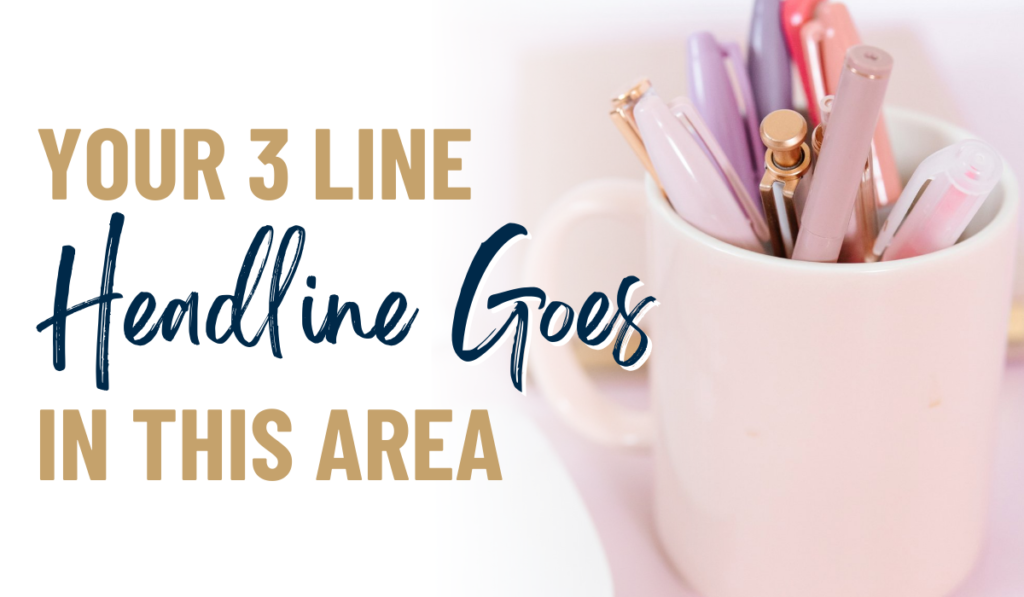
Blog Featured Image Layout #2
To achieve this look, simply place a photo on the background of your document. Then, place a horizontal bar on your photo. You can use one of your brand colors, or a color from your image. Play around with the transparency of the colored bar until you are happy with the result. In this example, the opacity is set to 70%.
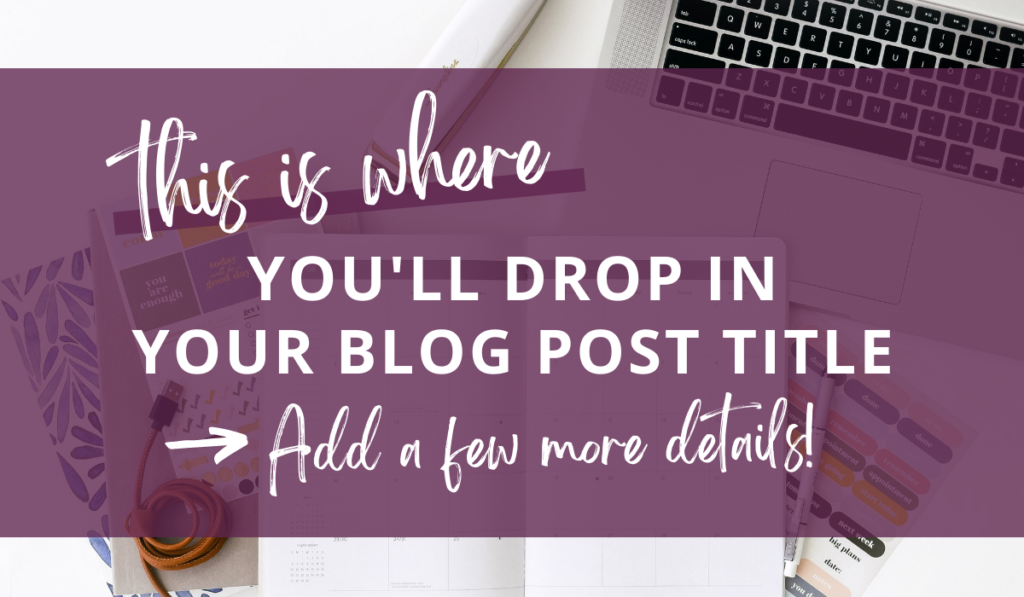
Blog Featured Image Layout #3
In this example, I’ve used a fun organic shape (but you can use any shape!) as a background for some big attention-grabbing text. the image used has some natural white space on the left side, which makes for a perfect area for some text! When looking for photos to use, always think about how you will incorporate the text.
To make the text pop, even more, I used the lift feature in Canva and added a block of color behind the word “graphcis”. I love how this turned out!
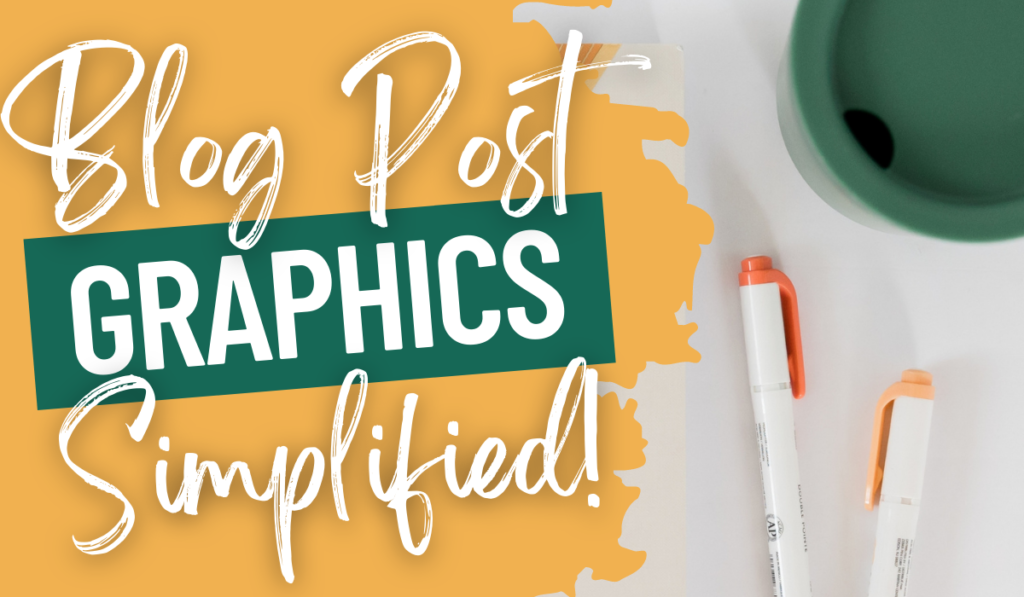
Blog Featured Image Layout #4
This is a super simple layout, and it will work with just about any photo! All you have to do is add your photo to the canvas and then add a rectangle on top of your image. You’ll want to use one of your brand colors. Then, drop the transparency a bit so the image begins to show through. Then add your text on top! It’s important to make sure that your text is readable on the background color. In this example, I’ve added some blocks of color and tilted the text to improve readability and add some interest.
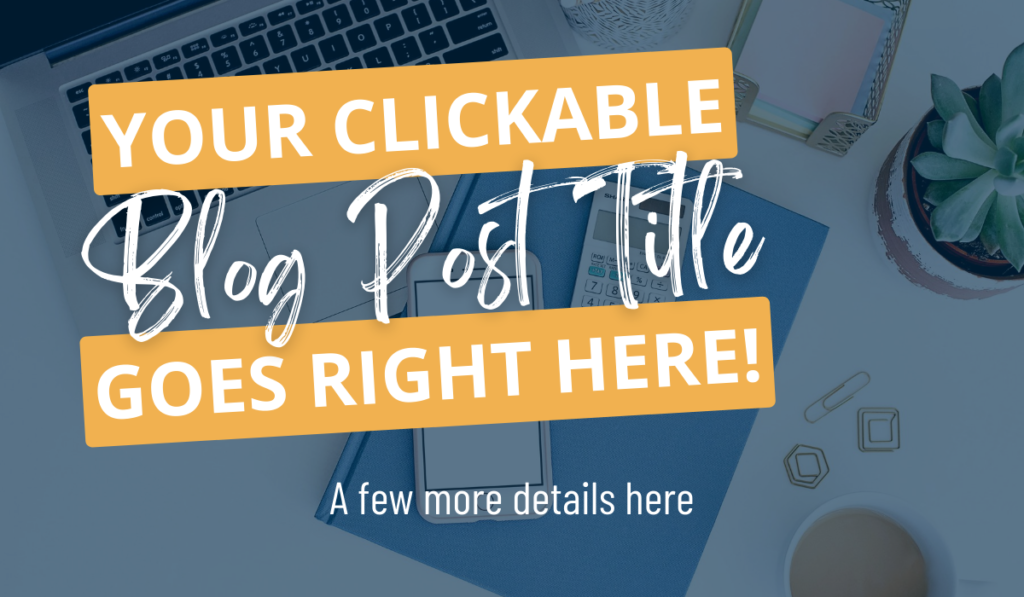
Blog Featured Image Layout #5
This next example works really well if you are using an image that has a white or light simple background. To achieve this look, you can add a white gradient on top of your background image to create a perfect area for your post title or other text. You can get creative with your type and change the colors, fonts, and sizing to make it more interesting with visual hierarchy.
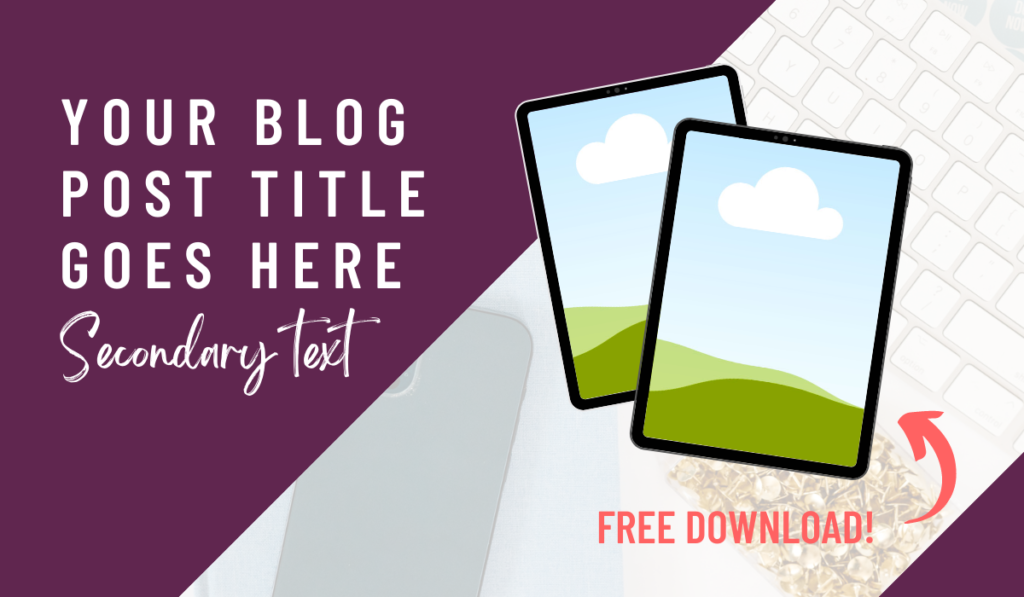
Tips for Designing Featured Images
Utilize pre-designed templates!
Using templates is the best way to save yourself lots of time designing. Why start from scratch if you don’t have to?!
Use your brand fonts and colors!
It’s always a good idea to use your brand fonts and colors when you’re creating any graphics for your business. This creates consistency and will save you tons of time when designing.
Use high-quality images
I’m a sucker for styled stock photos, as I find them super easy to add text to and make my own. I use IvoryMix for just about all of my styled stock needs and it’s what I recommend to all of my students! Here are 500 free stock photos you can download and use in your own featured images.
You can also find some really good free images on websites like unsplash or pixabay. (Those two are my favorites.)
Be choosy! Don’t settle the first photo that catches your eye. Try searching for different keywords until you find the perfect image that will emotionally connect with your viewer.
You don’t have to use the image as is, either. Can you zoom in on a coffee mug or a set of hands? Can you use the background of the photo for a texture somewhere else? Here are a bunch of creative design hacks you can do to any image you find.
How to Add a Featured Image to Your Blog Post
Adding a featured image to your blog post can be done in just a few steps. Once you have your image created head over to your blog post or page. While in the page editor of WordPress, you’ll see a sidebar along the right-hand side of the window. Scroll down and you’ll see the area where you can add your image.
Adding a featured image to your blog posts and pages is a step you don’t want to miss when publishing your blog articles and other content! This is the visual representation of your content and a chance to make a first good impression when your dream viewers stumble upon your content.
Liked this post? Share the love and pin your favorite image for later!
The post 💻 How to Create a Blog Post Featured Image in CANVA [PLUS TEMPLATES!] appeared first on Kristin Rappaport Creative.
]]>